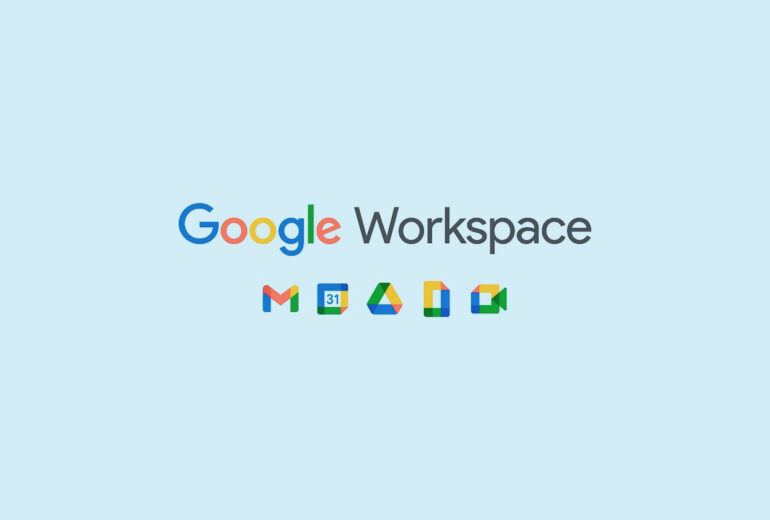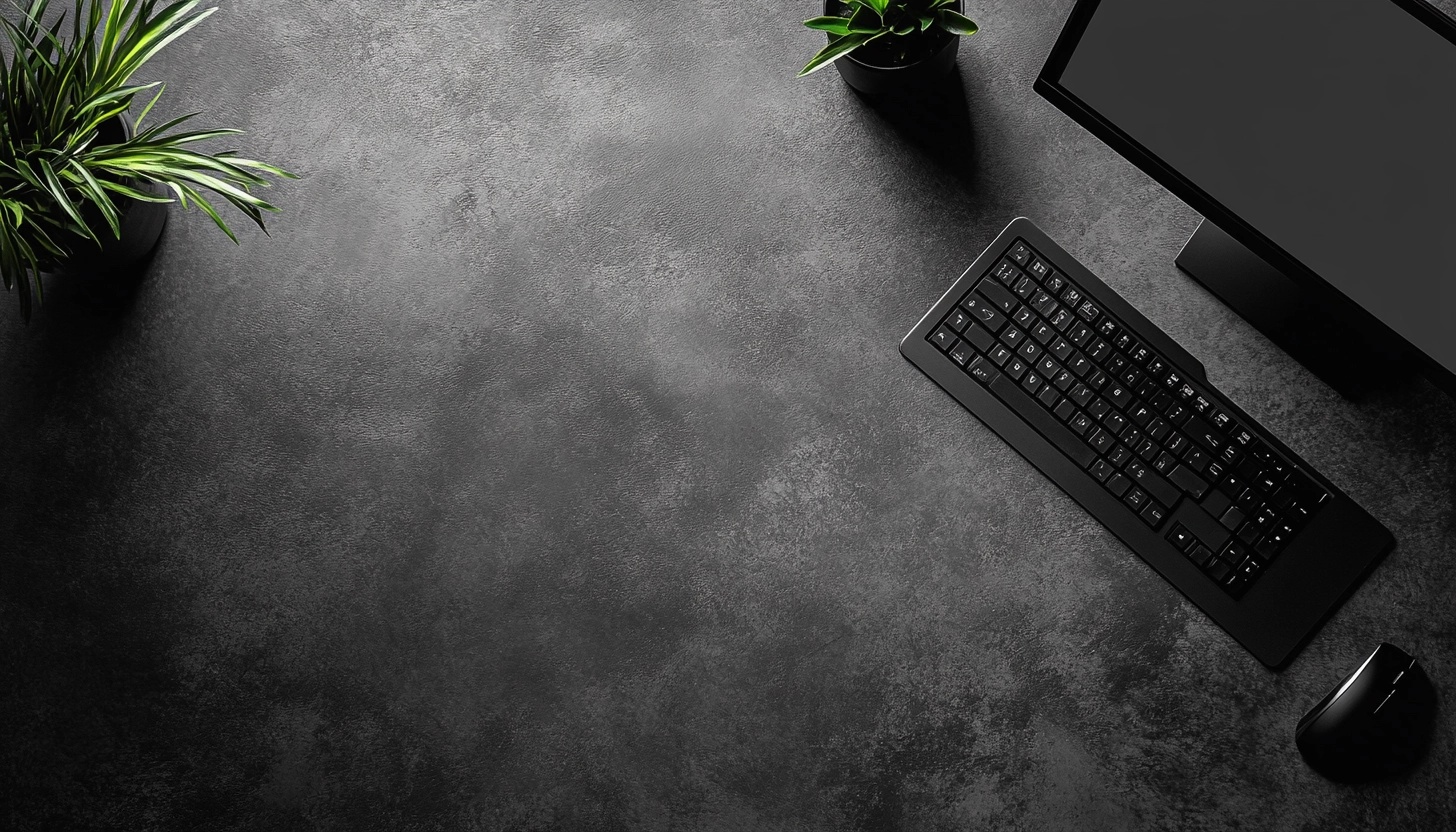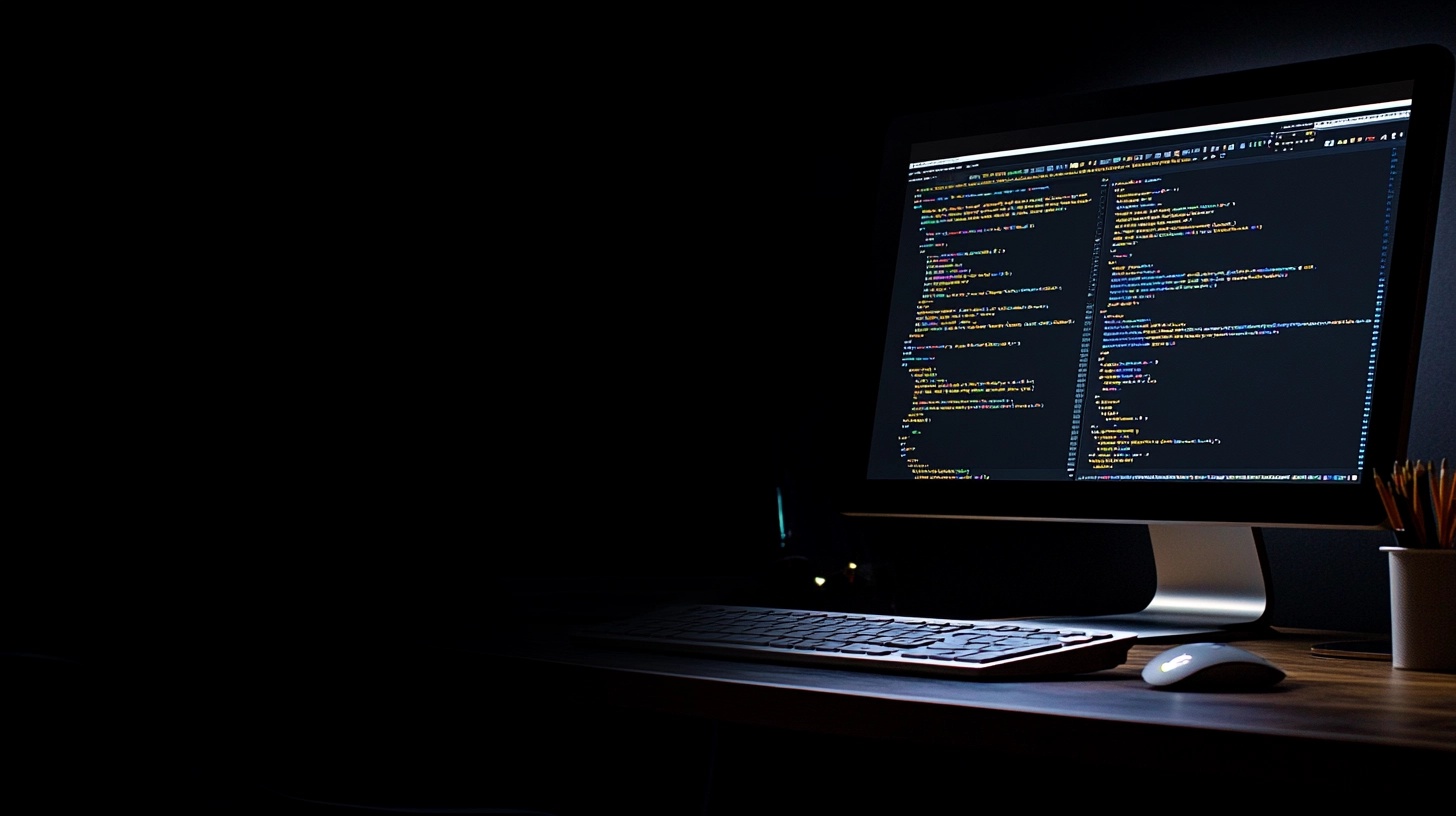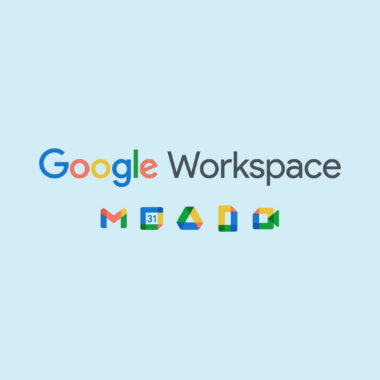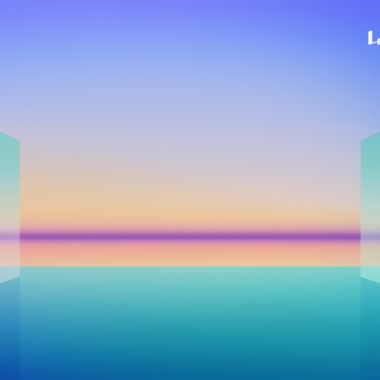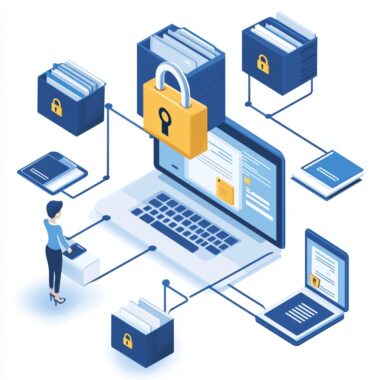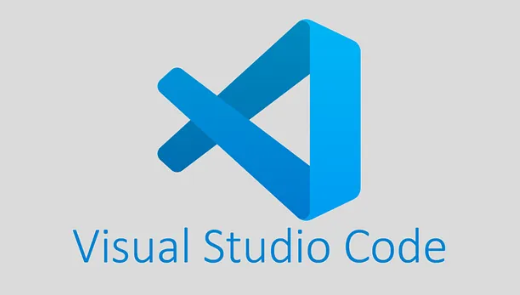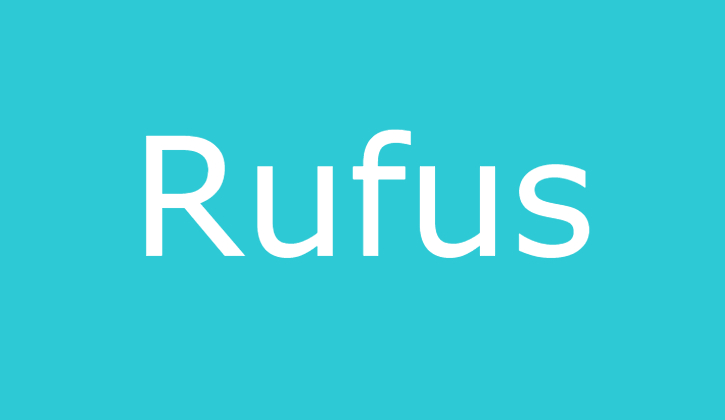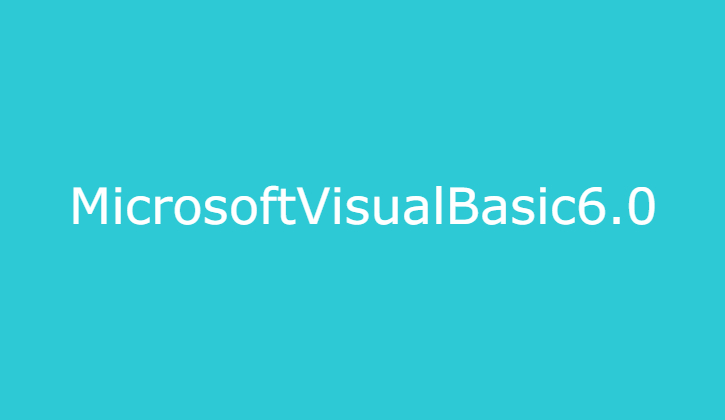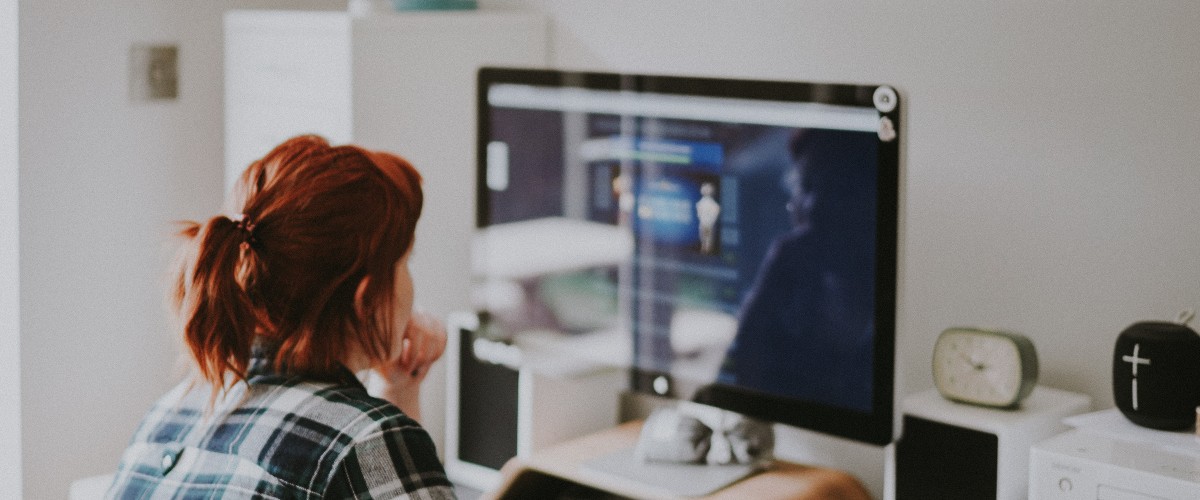アオウルサポート事務局です。
会社共有アドレスと個人アドレスを Outlook on the web でご利用されたい場合、共有メールボックスをご利用いただくことで可能です。また、ライセンスの切り替えも可能ですので、合わせてご紹介いたします。
<目次>
1. 新規で会社共有アカウントアカウントを作成する
2. 会社共有アカウントを共有メールボックスに変換する
3. 共有メールボックスからライセンスを取り外す
4. 新規ユーザーアカウントにライセンスを割り当てる
5. 共有メールボックスのアクセス権をユーザーアカウントに割り当てる
*会社共有メールアドレスをライセンス登録されていた場合です。
<補足>
1. ブラウザーのキャッシュをクリアする
2. Outlook on the web の左ペインに共有メールボックスを追加する
3. 共有メールボックスから管理者権限を外す
4. 共有メールボックスのパスワードをリセットする
————————————————
◇ 1. 新規ユーザーアカウントを作成する
————————————————
以下の公開情報を参考にアカウントの作成します。
タイトル : ユーザーを追加して同時にライセンスを割り当てる
<公開情報> URL :https://docs.microsoft.com/ja-jp/microsoft-365/admin/add-users/add-users
※ この時点では割り当てられるライセンスはございません。そのため [製品ライセンスなしでユーザーを作成する (推奨されません)] を選択。
※ 今後は、新規ユーザーアカウントが管理者になりますので、[オプションの設定] では [管理センターに対するアクセス許可] – [グローバル管理者] の権限をつけます。
参照:Microsoft ドキュメント
————————————————
◇ 2. 会社共有アカウントを共有メールボックスに変換する
————————————————
以下の手順にて会社共有アカウントを共有メールボックスに変換します。
変換することでこれまでのメールデータを引き継いだ状態で利用用途に適したメールボックスに変換することが可能。
<手順>
1. 管理者アカウントにて、Exchange 管理センター(https://admin.exchange.microsoft.com)へサインインします。
2. 左メニューより [受信者] – [メールボックス] をクリックします。
3. 対象のアカウント表示名をクリックします。
4. [その他の処理] – [共有メールボックスに変換する] – [確認] をクリックします。
タイトル : ユーザー メールボックスを共有メールボックスに変換する
<公開情報>URL :https://docs.microsoft.com/ja-jp/microsoft-365/admin/email/convert-user-mailbox-to-shared-mailbox
参照:Microsoft ドキュメント
————————————————
◇ 3. 共有メールボックスからライセンスを取り外す
————————————————
新規ユーザーアカウントにライセンスを割り当てるには、一度共有メールボックスからライセンスを外す必要があります。
以下の手順にてライセンスを外します。
<手順>
1. 管理者権限があるユーザーにて Microsoft 365 管理センター (https://admin.microsoft.com) を開きます。
2. [ユーザー] – [アクティブなユーザー] にて、共有メールボックスの表示名をクリックします。
3. [ライセンスとアプリ] にてライセンスのチェック ボックスをオフにします。
4. [変更の保存] をクリックします。
※ 共有メールボックスの場合、ライセンスのない状態で 50 GB のメールボックスをご利用可能です。
※ 共有メールボックスを利用するにはアクセスするアカウントに Exchange Online
のライセンスが割り当てられている必要がございますが、次の手順にてアクセスするユーザーにライセンスを割り当てます。
————————————————
◇ 4. 新規個人アカウントにライセンスを割り当てる
————————————————
新規ユーザーアカウントにてメール機能を利用するには、ライセンスの割り当てます。
なお、ライセンスの割り当て後、Outlook on the web をご利用いただくには時間がかかる場合があります。
<手順>
1. 管理者権限があるユーザーにて Microsoft 365 管理センター (https://admin.microsoft.com) を開きます。
2. [ユーザー] – [アクティブなユーザー] にて、新規ユーザーアカウントの表示名をクリックします。
3. [ライセンスとアプリ] にてライセンスのチェック ボックスをオンにします。
4. [変更の保存] をクリックします。
————————————————
◇ 5. 共有メールボックスのフルアクセス権をユーザーアカウントに割り当てる
————————————————
共有メールボックスをユーザーの Outlook on the web に表示させるには、アクセス権の割り当てます。
なお、[◇ 2.] [◇ 4.] の実施後すぐに設定できない場合があります。
その際は最大24時間お待ちいただき、設定可能か改めて確認します。
<手順>
1. 管理者アカウントにて、Exchange 管理センター (https://admin.exchange.microsoft.com) へサインインします。
2. 左メニューより [受信者] – [メールボックス] をクリックします。
3. 対象のメールボックスをクリックします。
4. [メールボックス アクセス許可] 項目の [メールボックスの委任の管理] リンクをクリックします。
5. [読み取りと管理] の [編集] をクリックします。
6. [+ アクセス許可を追加] をクリックします。
7. フル アクセス権を割り当てたいユーザーを検索し、検索候補をクリックします。
8. [保存] をクリックします。
9. 同様に、[メールボックス所有者と…] の [編集] をクリックし、[+ アクセス許可を追加] よりユーザーを追加します。
10. [保存] をクリックします。
□ 補足 1 : ブラウザーのキャッシュをクリアする
– – – – – – – – – – – – – – – – – – – – – – – – – – – – – – – – – – – – – –
今後新規ユーザーアカウントをご利用するにあたり、サインイン情報の競合を防ぐため、一度ブラウザーのキャッシュクリアをします。 手順につきましてご不明な場合は、以下の公開情報をご参照ください。
<参考情報>
Title : [2018/08/15 更新] Outlook on the Web または Office 365
ポータルにサインイン出来ない場合の最初の確認項目
URL :https://answers.microsoft.com/thread/27752d2d-1337-48b5-a92b-2cb9c8911eab
※ [5. シンプルなブラウザ構成での動作確認] をご参照ください。
参照:Microsoft コミュニティ
□ 補足 2 : Outlook on the web の左ペインに共有メールボックスを追加する
– – – – – – – – – – – – – – – – – – – – – – – – – – – – – – – – – – – –
Outlook on the web の左ペインに共有メールボックスを表示する場合、以下の手順にて追加が可能です。
<手順>
1. 新規ユーザーアカウントにて Outlook on the web (https://outlook.office.com) にアクセスします。
2. [フォルダー] を右クリックし、[共有フォルダーの追加] をクリックします。
3. 共有メールボックスの名前またはメール アドレスを入力します。
4. 連絡先候補を選択し、[追加] をクリックします。
5. 左ペインに追加されたことを確認します。
□ 補足 3 : 共有メールボックスから管理者権限を外す
– – – – – – – – – – – – – – – – – – – – – – – – – – – – – – – – – –
会社共有アドレスを共有メールボックスに変換した場合も、管理者権限、ライセンス、パスワードなどはこれまでの設定を引き継ぎます。
しかしながら、共有メールボックスの ID/パスワードで直接サインインし、サービスをご利用いただくことはライセンス違反となります。
そのため、以下に案内いたします手順にて、管理者権限の取り外しと、パスワードのリセットを実施。
<手順> 1. 新規ユーザーアカウントにて Microsoft 365 管理センター
(https://admin.microsoft.com) を開きます。
2. [ユーザー] – [アクティブなユーザー] にて、共有メールボックスの表示名をクリックします。
3. [役割の管理] をクリックし、[ユーザー (管理センターに対するアクセス許可なし)] を選択し、[変更の保存] をクリックします。
□ 補足 4 : 共有メールボックスのパスワードをリセットする
– – – – – – – – – – – – – – – – – – – – – – – – – – – – – – – –
1. 新規ユーザーアカウントにて Microsoft 365 管理センター
(https://admin.microsoft.com) を開きます。
2. [ユーザー] – [アクティブなユーザー]
にて、共有メールボックスの表示名にマウスカーソルを合わせ、表示名右横の鍵のマークをクリックします。
3. [パスワードのリセット] 画面が表示しますので、[パスワードを自動作成する] にチェックをつけ、[パスワードのリセット] をクリックします。
※ 今後共有メールボックスのパスワードでサインインすることはないため、自動作成パスワードのメモは必要ありません。