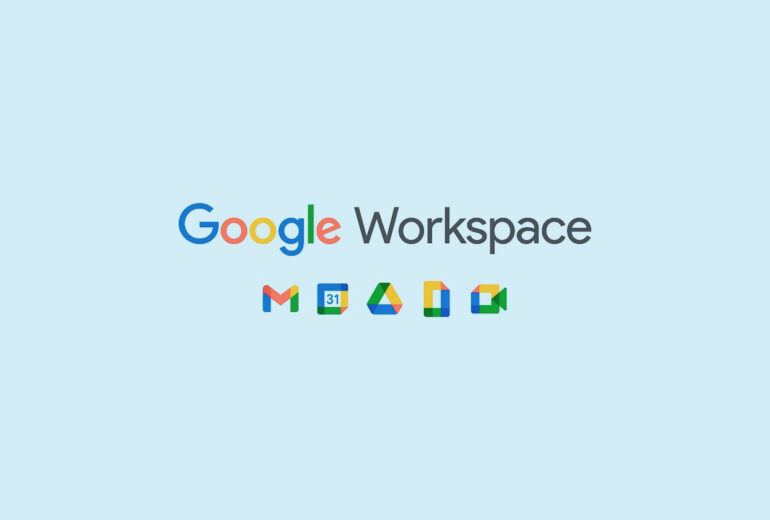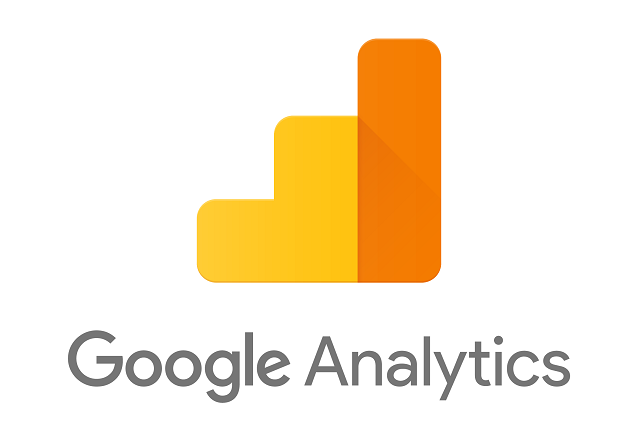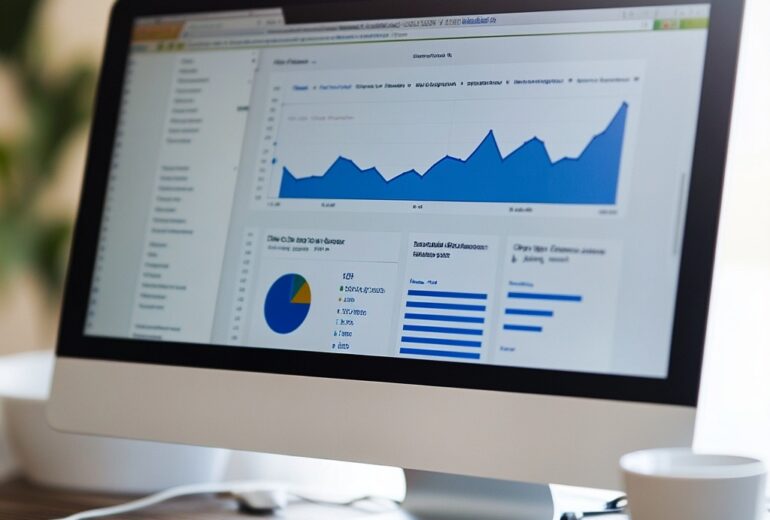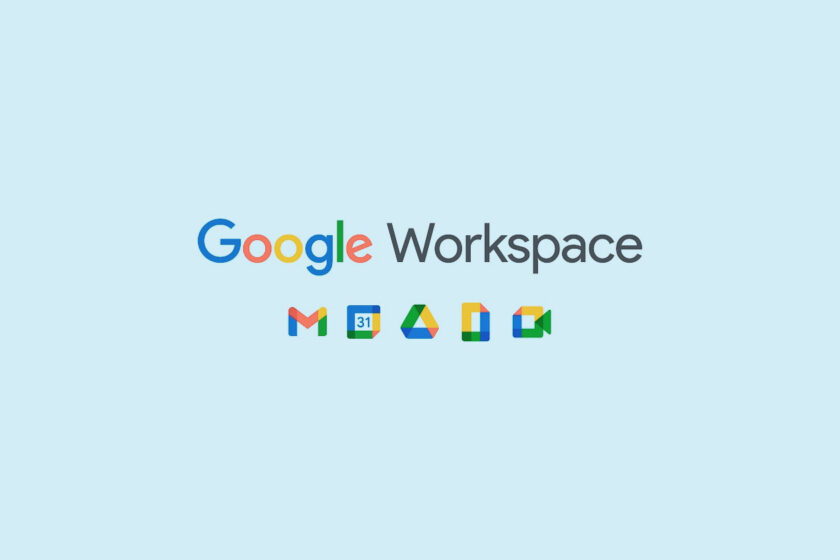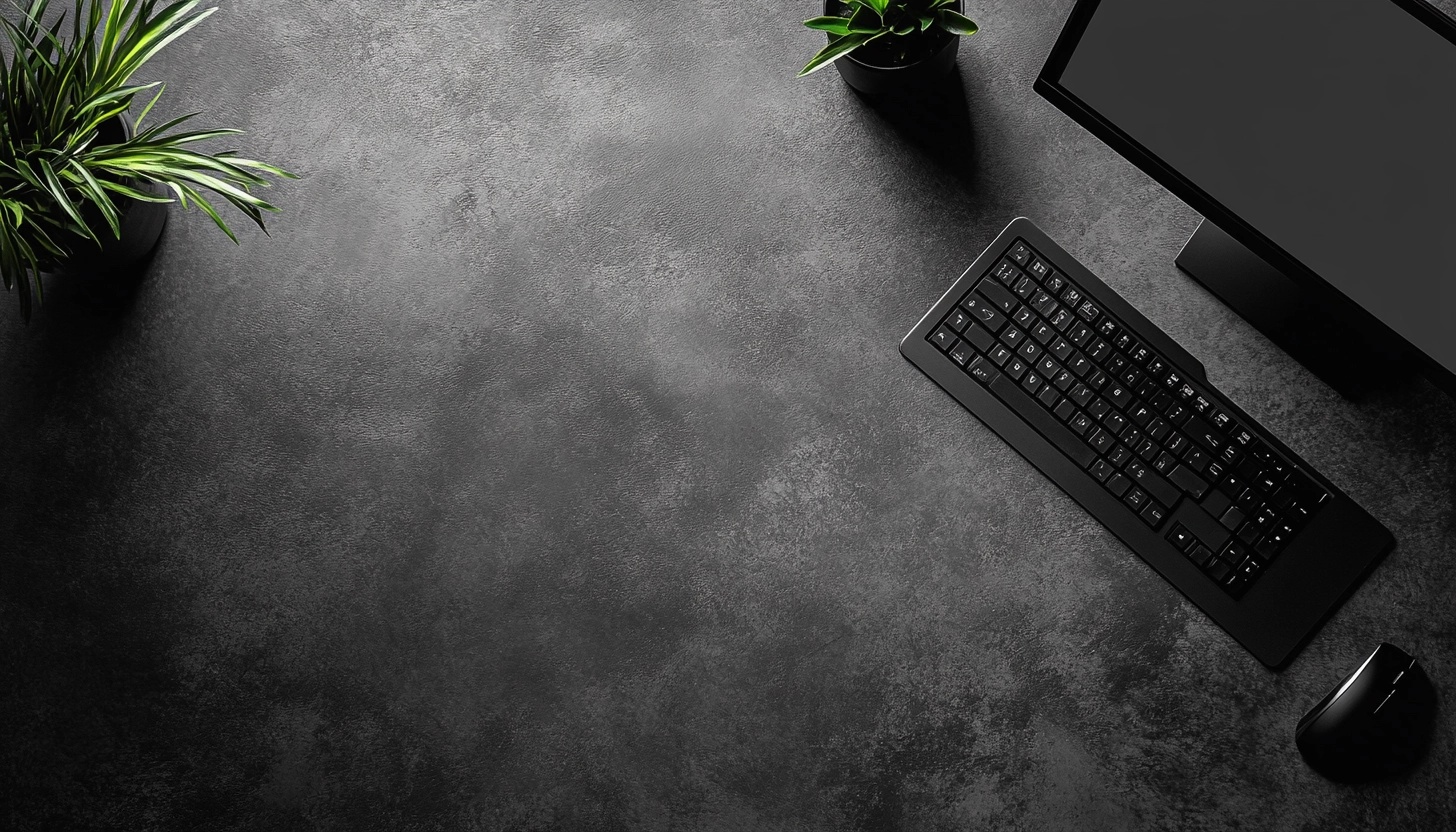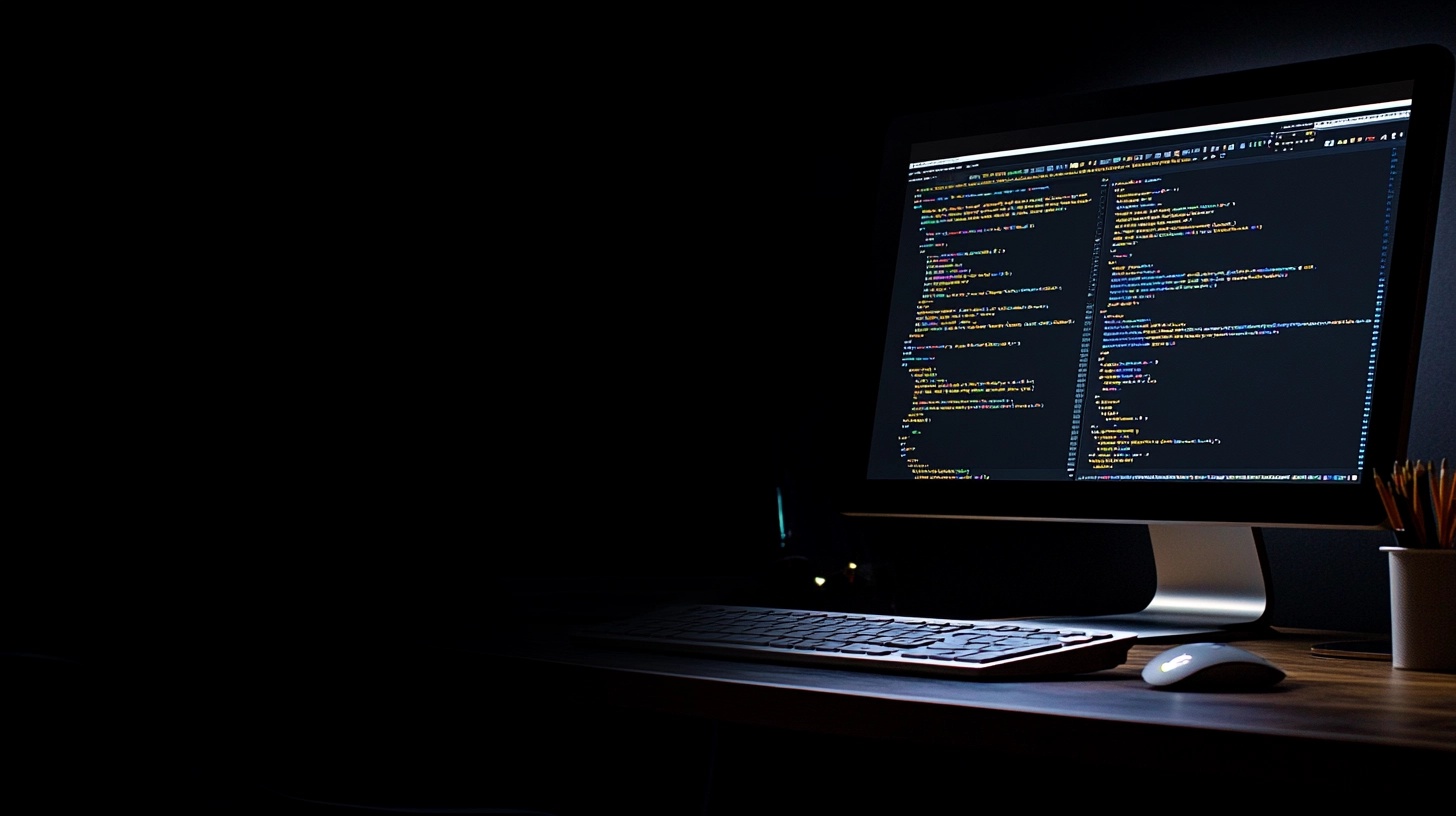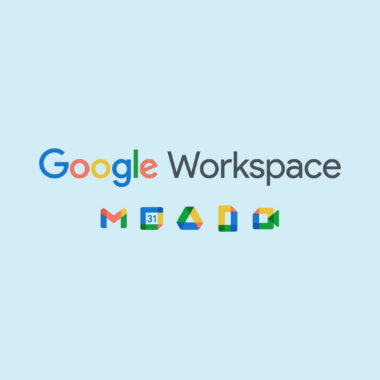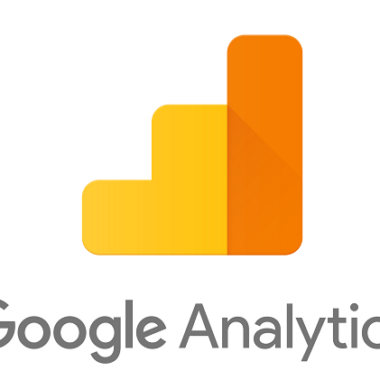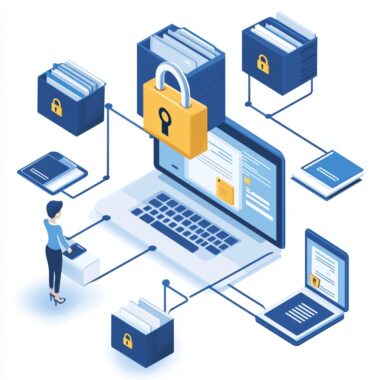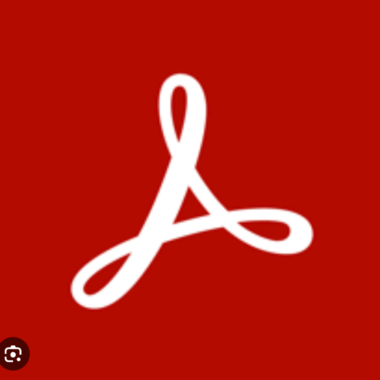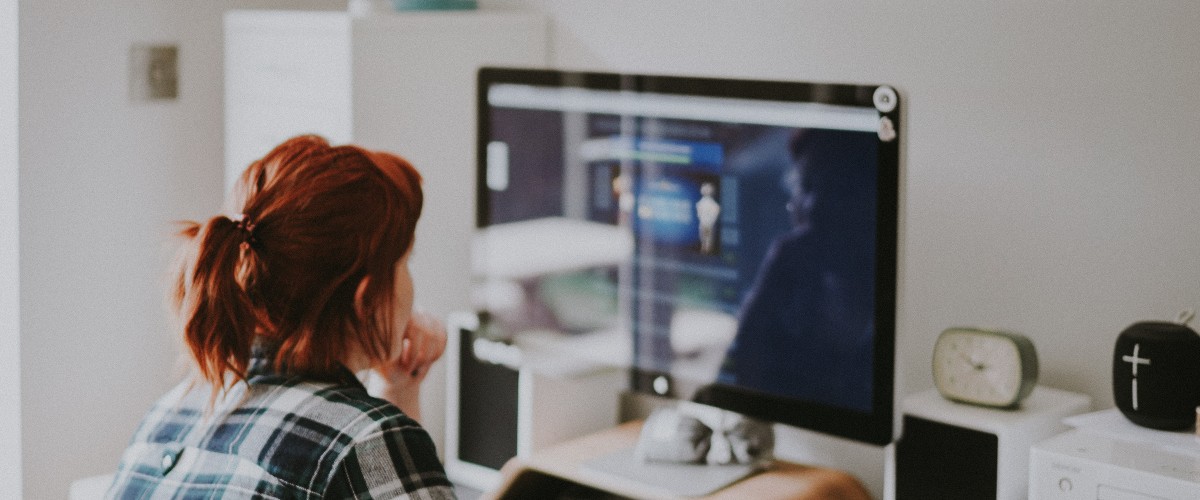エクセルやGoogleスプレッドシートで、大量のデータから必要な情報を見つけ出すのは大変ですよね。 そんな時に役立つのが「XLOOKUP関数」です。
従来のVLOOKUP関数よりも使いやすく、様々な場面で活躍するXLOOKUP関数の魅力を、具体的な例題を通してご紹介します。
例題:商品の売上データから価格を検索
商品名 価格 売上数量 りんご 100 50 みかん 80 100 バナナ 120 70 ぶどう 200 30
この表から、「バナナ」の価格を検索したいとします。
VLOOKUP関数の場合:
=VLOOKUP("バナナ", A:B, 2, FALSE)
XLOOKUP関数の場合:
=XLOOKUP("バナナ", A:A, B:B)
XLOOKUP関数は、VLOOKUP関数に比べて引数が少なく、シンプルで分かりやすいのが特徴です。
XLOOKUP関数の便利な機能
XLOOKUP関数は、VLOOKUP関数よりも多くの便利な機能を備えています。
1. 左右どちらの方向にも検索可能
VLOOKUP関数は、検索対象の列が必ず左端にある必要がありました。しかし、XLOOKUP関数は左右どちらの方向にも検索できます。
例: 上記の表から、「売上数量」から「商品名」を検索する場合、
=XLOOKUP(70, C:C, A:A)
2. 複数の検索条件を指定可能
XLOOKUP関数は、複数の条件を指定して検索することもできます。
例: 「価格が100円以上で、売上数量が50以上の商品名」を検索したい場合、
=XLOOKUP(1, (B:B>=100)*(C:C>=50), A:A)
3. エラー値の代わりに任意の値を表示
VLOOKUP関数では、検索値が見つからない場合、「#N/A」というエラー値が表示されます。 XLOOKUP関数では、エラー値の代わりに任意の値を表示させることができます。
例: 「いちご」の価格を検索し、見つからない場合は「未登録」と表示したい場合、
=XLOOKUP("いちご", A:A, B:B, "未登録")
と記述します。
まとめ
XLOOKUP関数は、VLOOKUP関数よりも使いやすく、柔軟性の高い関数です。 これらの機能を活用することで、データ分析や情報検索をより効率的に行うことができます。ぜひ、XLOOKUP関数を使いこなして、日々の業務を効率化しましょう!
補足:
- 上記の例では、Googleスプレッドシートの関数を使用しています。Excelでも同様の関数を使用できます。
- 関数の引数や機能の詳細については、Googleスプレッドシートのヘルプなどを参照してください。