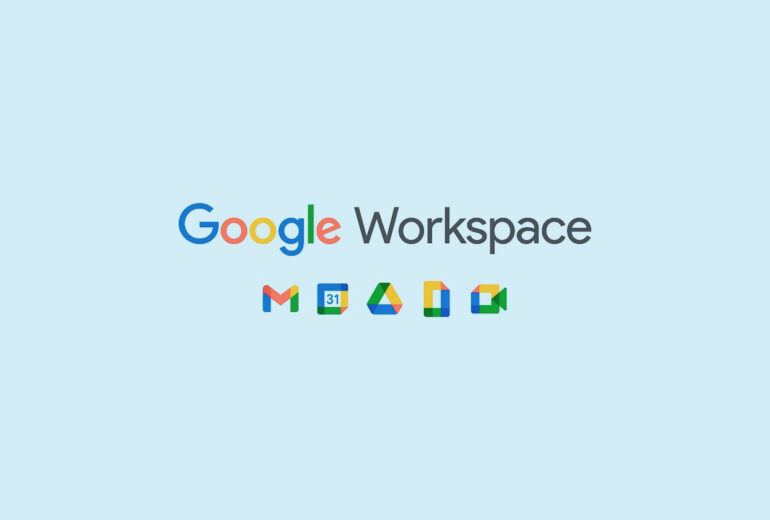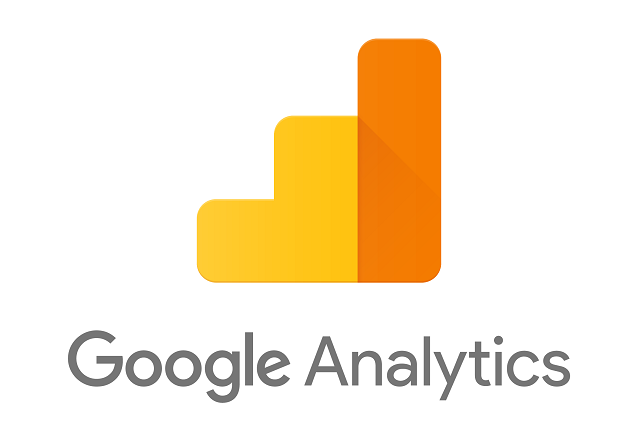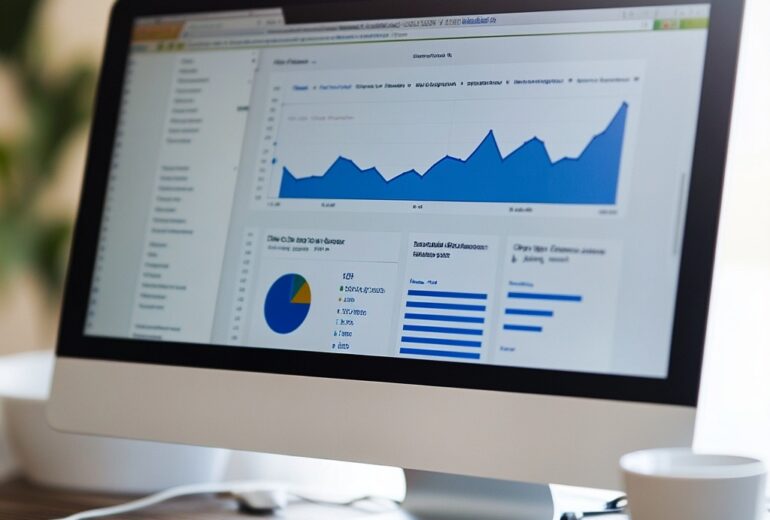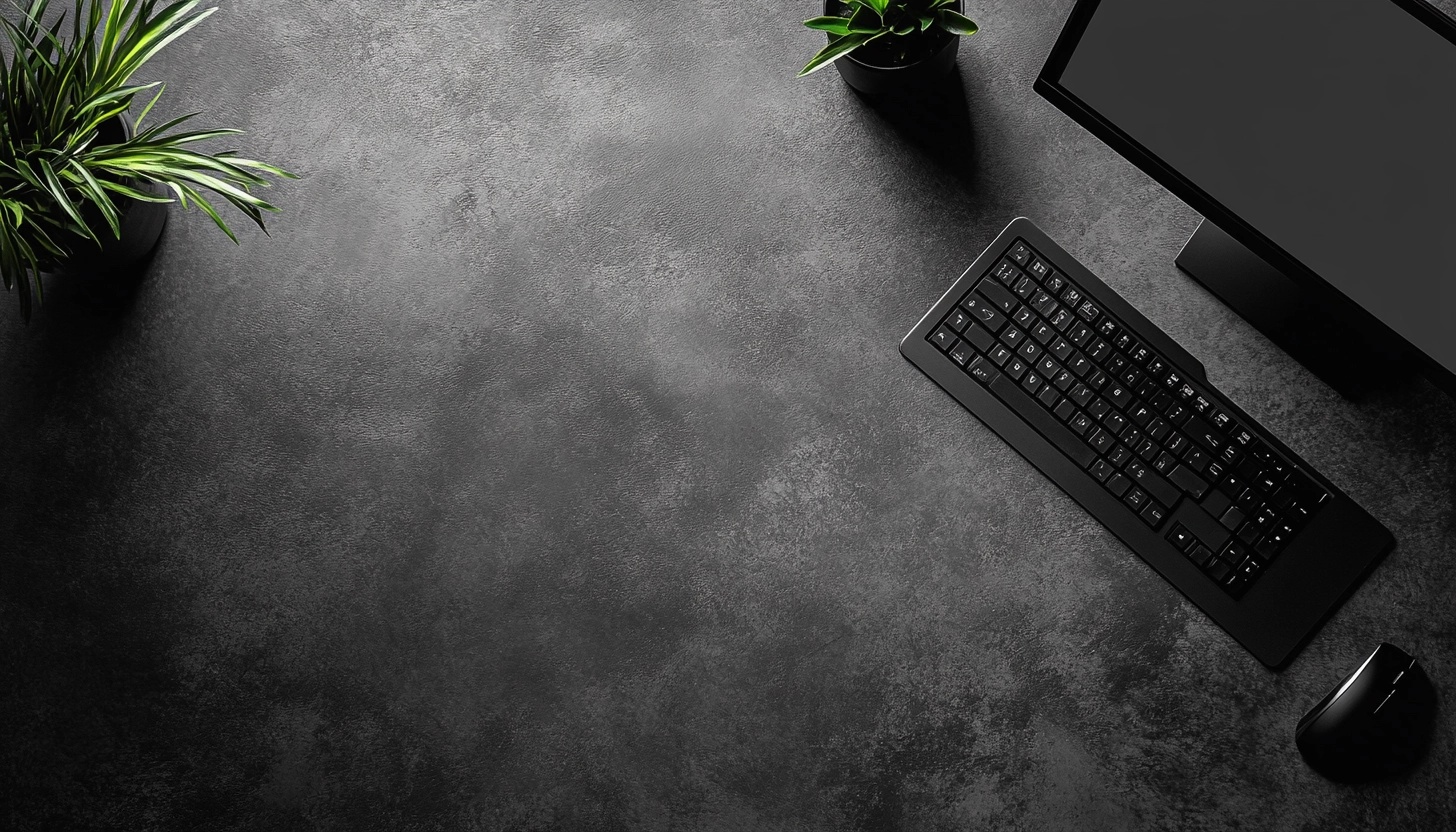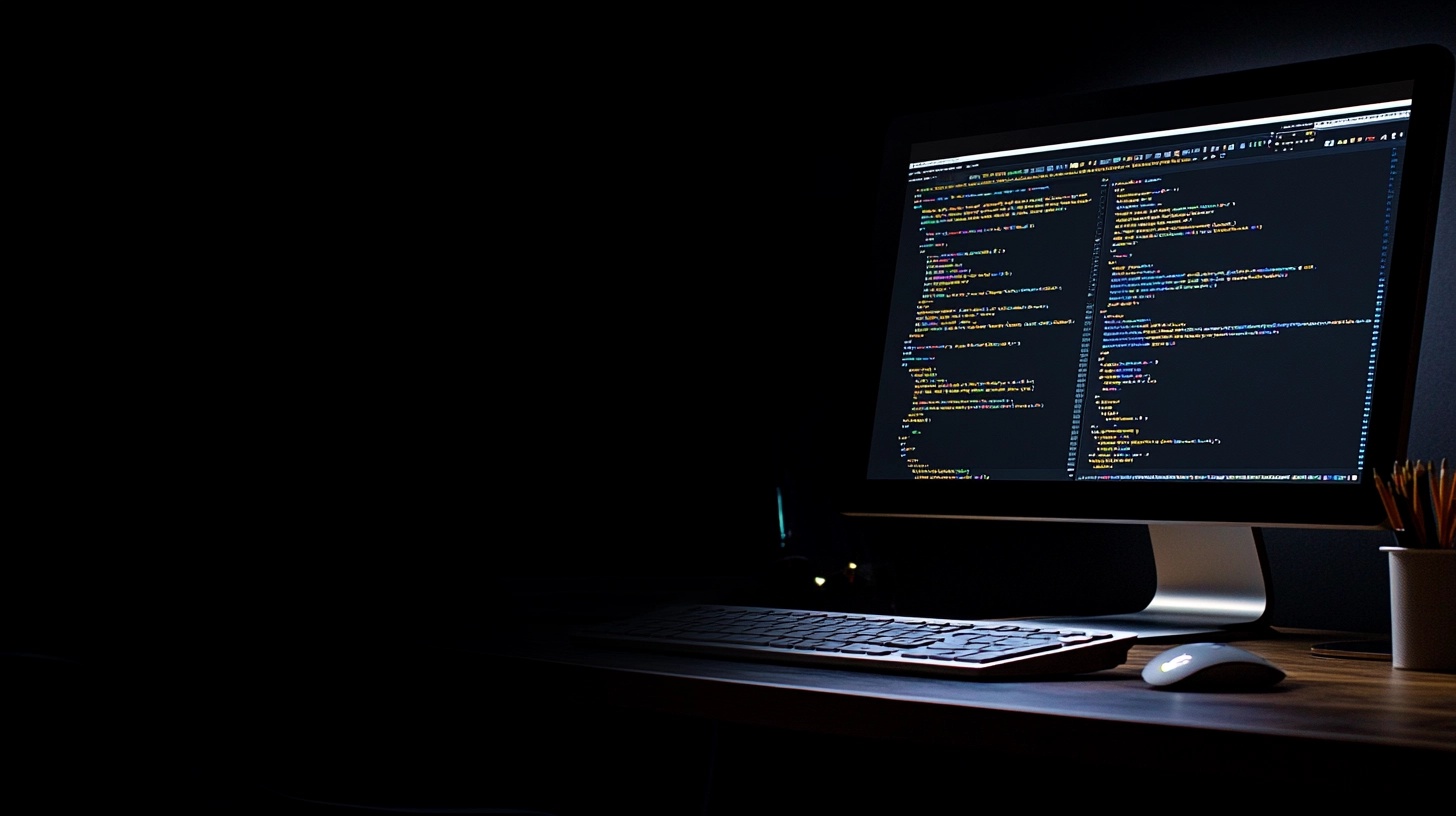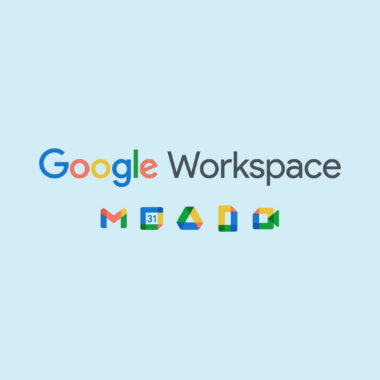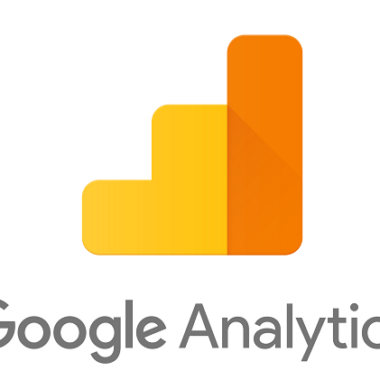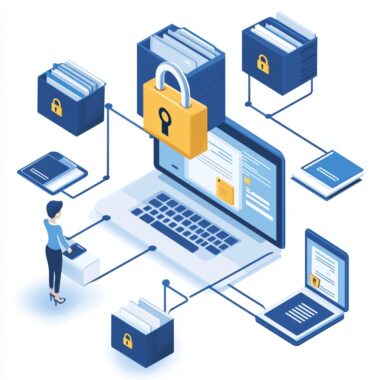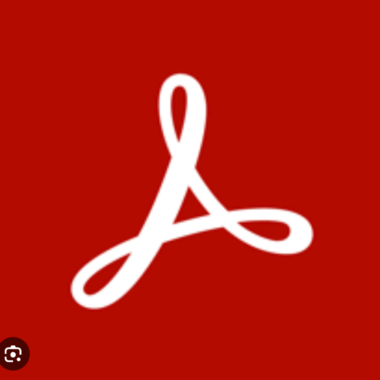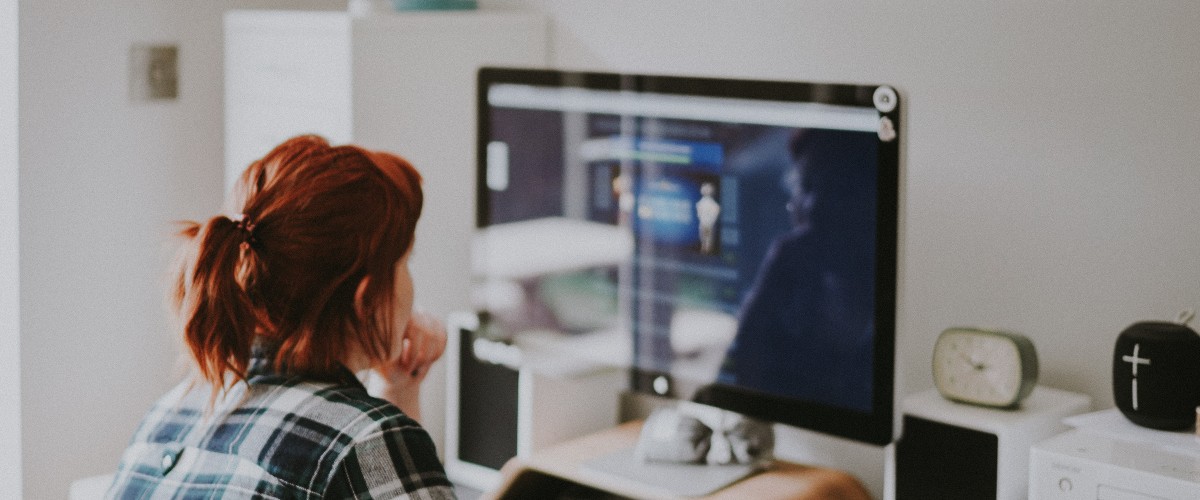実は、ちょっとしたカスタマイズで、もっと便利に、もっと使いやすくなるんです!今回は、Windows 11のスタートメニューを簡単にカスタマイズする方法を、わかりやすくご紹介します。
1. アプリをピン留めして、素早くアクセス!
よく使うアプリは、スタートメニューにピン留めしておけば、ワンクリックで起動できます。
- ピン留めしたいアプリを見つけたら、右クリック!
- 表示されたメニューから「スタートにピン留めする」を選択するだけ!
2. アプリを整理整頓!
ピン留めしたアプリは、ドラッグ&ドロップで自由に移動できます。
- アプリを好きな位置にドラッグ&ドロップ!
- フォルダーを作ってアプリをまとめることも可能です。
3. おすすめや最近使ったファイルは非表示に!
スタートメニューに表示される「おすすめ」や「最近使ったファイル」が気になる場合は、非表示に設定できます。
- スタートメニューを右クリックして「設定」を選択。
- 「スタート」をクリックし、「おすすめ」や「最近開いた項目」をオフに。
4. スタートメニューのレイアウトを変更!
スタートメニューのレイアウトは、「もっとピン留めを表示する」「既定値」「さらにおすすめを表示する」の3種類から選べます。
- スタートメニューを右クリックして「設定」を選択。
- 「スタート」をクリックし、「レイアウト」から好みのレイアウトを選択。
5. 電源ボタンの横に便利なボタンを追加!
スタートメニューの設定画面から、電源ボタンの横に「設定」「アカウント」「ドキュメント」などのボタンを追加できます。
- スタートメニューを右クリックして「設定」を選択。
- 「スタート」をクリックし、「フォルダー」から表示したいボタンを選択。
6. よく使うアプリをスタートメニューに表示!
スタートメニューに「よく使うアプリ」を表示させることもできます。
- スタートメニューを右クリックして「設定」を選択。
- 「スタート」をクリックし、「よく使うアプリを表示する」をオンに。
7. タスクバーの位置を左側に変更!
Windows 11では、タスクバーが中央に配置されていますが、Windows 10のように左側に変更することも可能です。
- タスクバーを右クリックして「タスクバーの設定」を選択。
- 「タスクバーの動作」→「タスクバーの配置」から「左揃え」を選択。
これらのカスタマイズを組み合わせることで、あなただけの使いやすいスタートメニューを作ることができます。ぜひ試して、Windows 11をもっと快適に使いこなしてください!