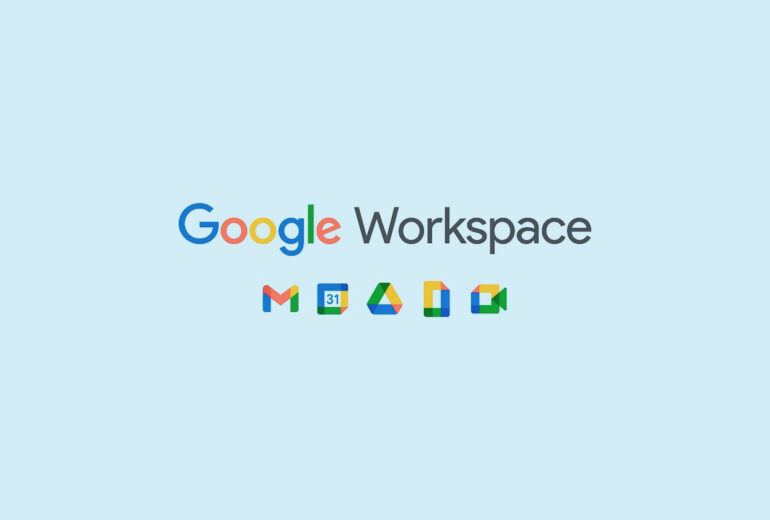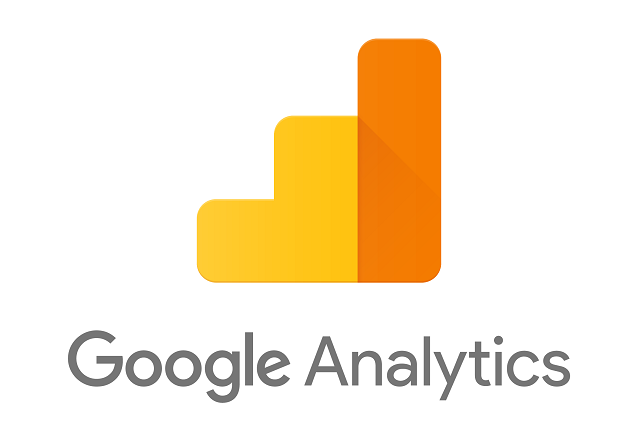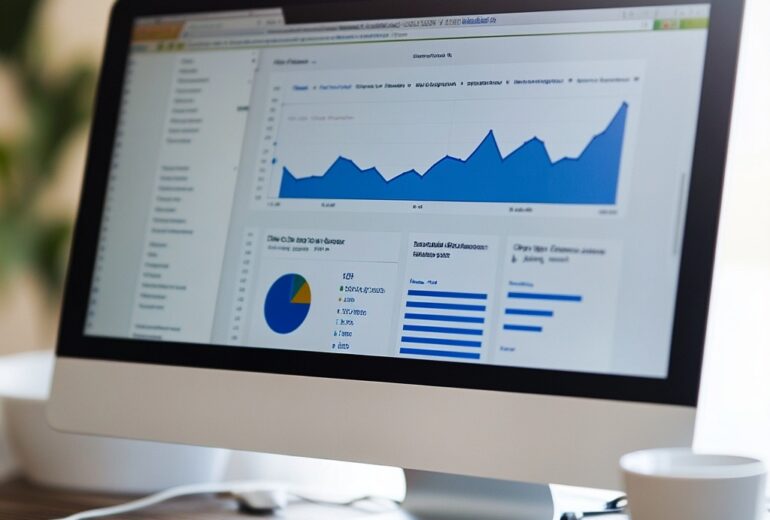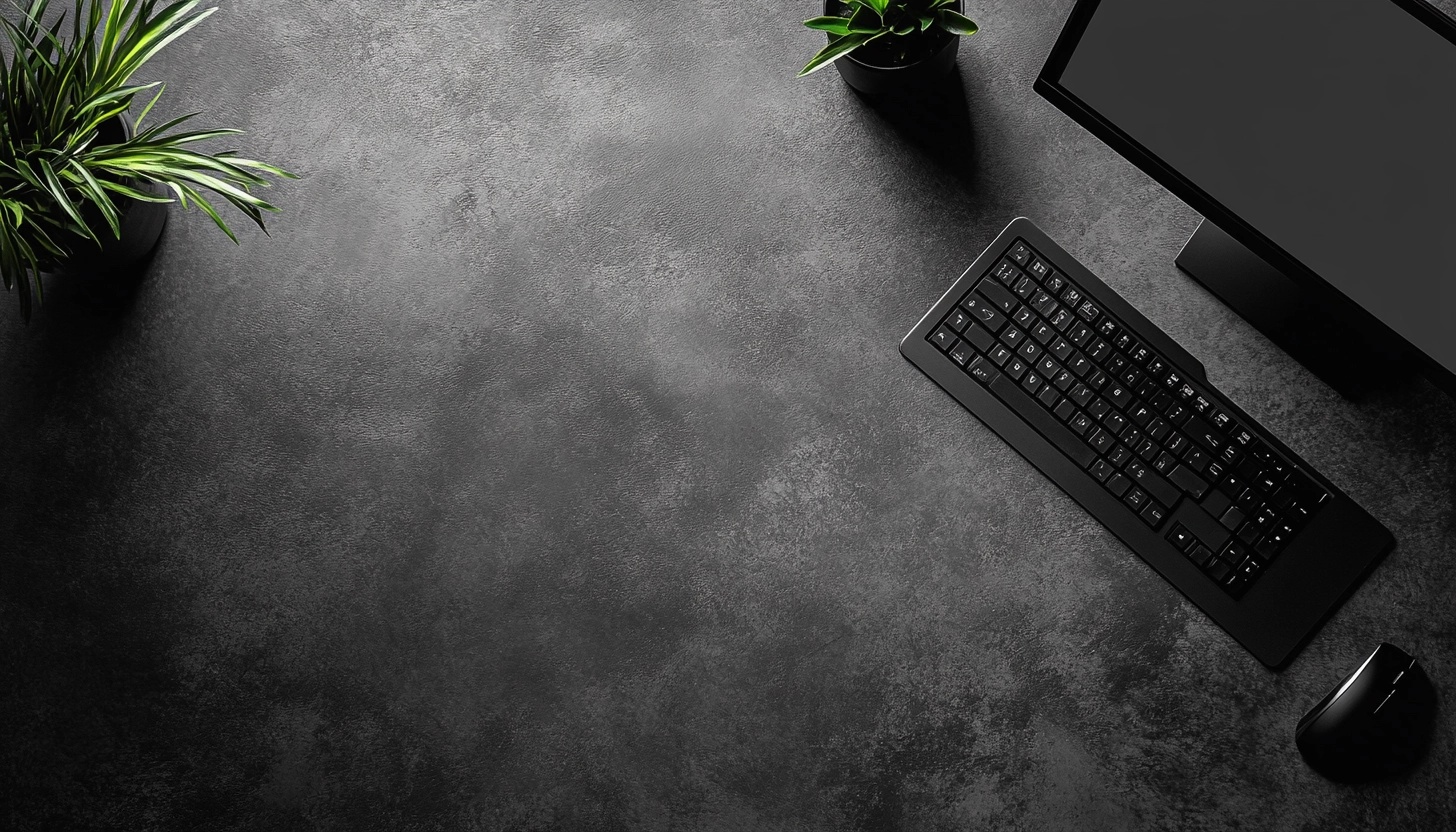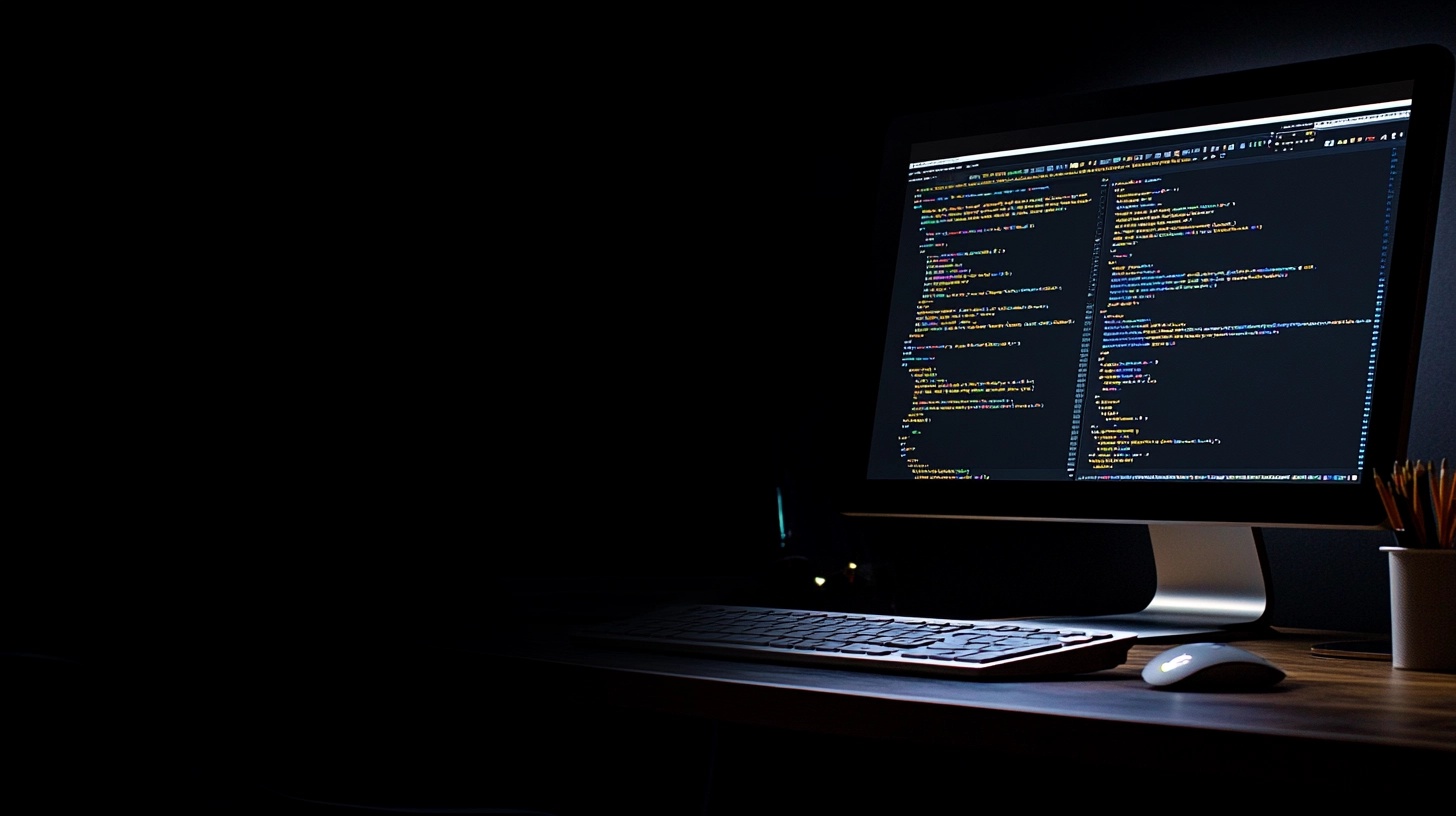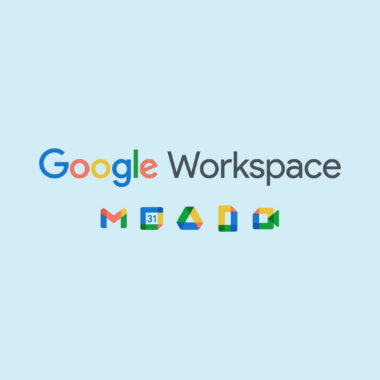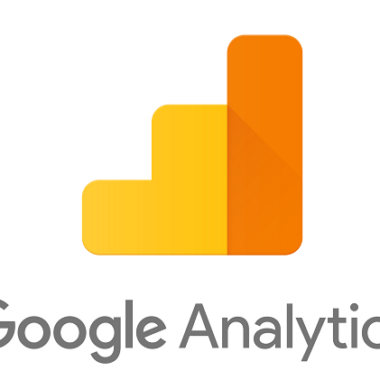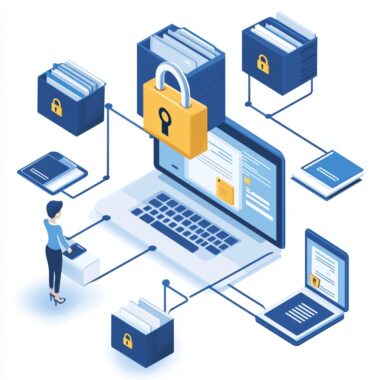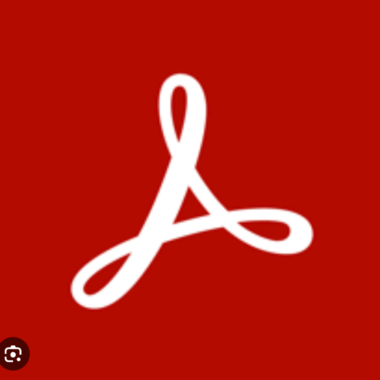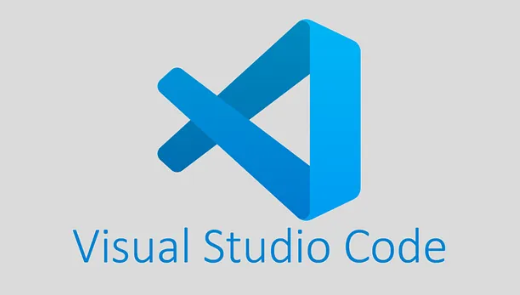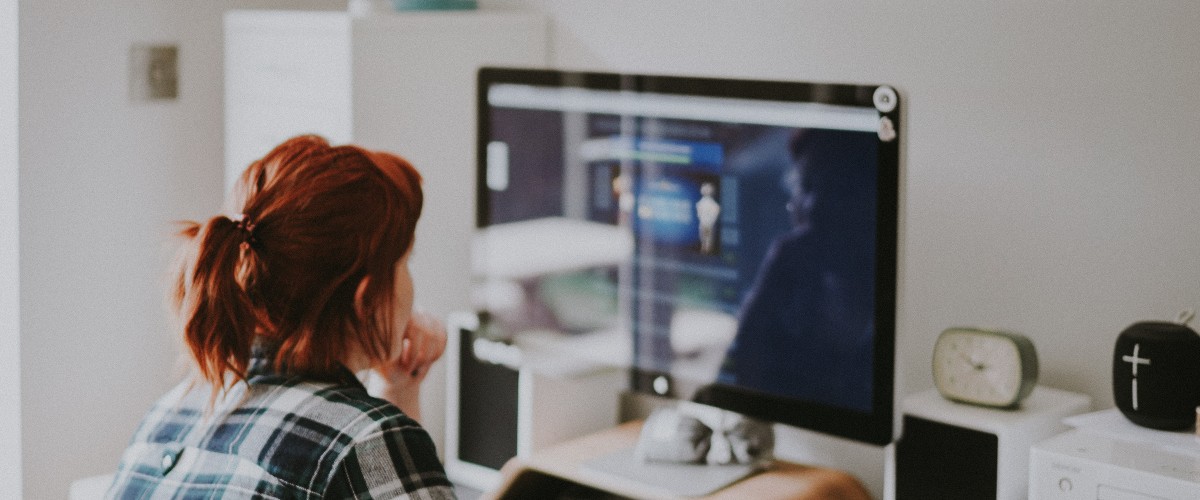特別なソフトをインストールしなくても、手軽に画面の動きを記録できます。
今回は、この便利な機能の使い方をわかりやすくご紹介します。
ショートカットキーで録画する方法
- 録画したいアプリやウィンドウを画面の一番前に表示してください。
- キーボードの [Windowsキー] + [Alt] + [R] を同時に押すと、録画が開始されます。
- 録画を停止したいときは、画面に表示される [録画を停止] アイコンをクリックしてください。
「ゲームバー」から録画する方法
- 録画したいアプリやウィンドウを画面の一番前に表示してください。
- [Windowsキー] + [G] を同時に押すと、「ゲームバー」が起動します。
- 「キャプチャ」内にある [録画を開始] アイコンをクリックすると、録画が開始されます。
- 録画を停止したいときは、画面に表示される [録画を停止] アイコンをクリックしてください。
録画したファイルの保存場所
録画したファイルは、PC > ビデオ > キャプチャ フォルダに保存されます。
Windows標準機能で録画する際の注意点
この機能は、画面の一番前に表示されているアプリの画面のみを録画します。複数のアプリやウィンドウを行き来する操作を録画したい場合は、別のキャプチャーソフトをご利用ください。
例:パワーポイントでプレゼンをしながら、インターネットブラウザで論文や動画を表示する操作を録画する場合、パワーポイントの画面のみが録画されます。
より詳しく知りたい方へ
Windowsの画面録画機能について、さらに詳しい情報をお探しの方は、以下のサイトをご覧ください。
この情報が、皆さまのお役に立てれば幸いです。