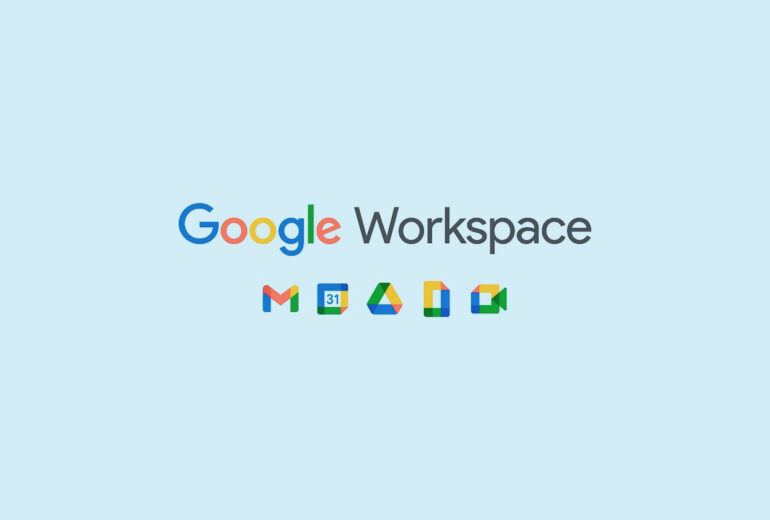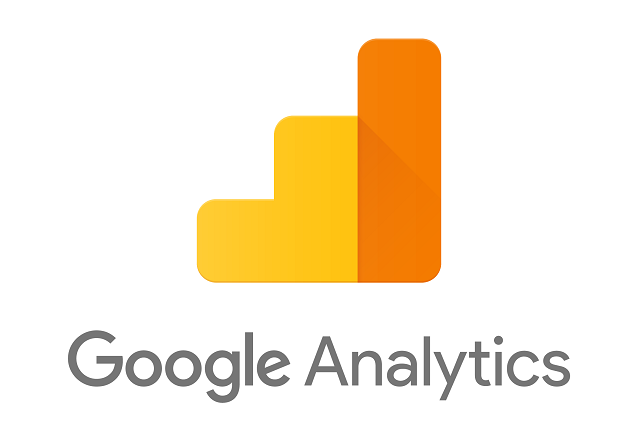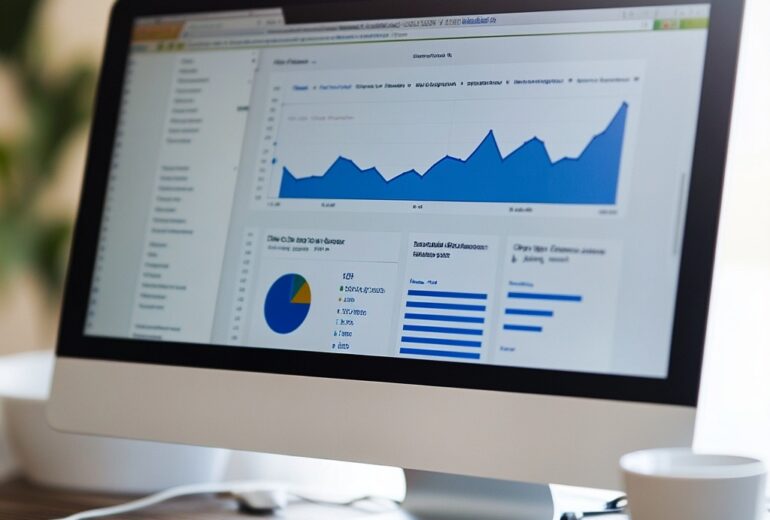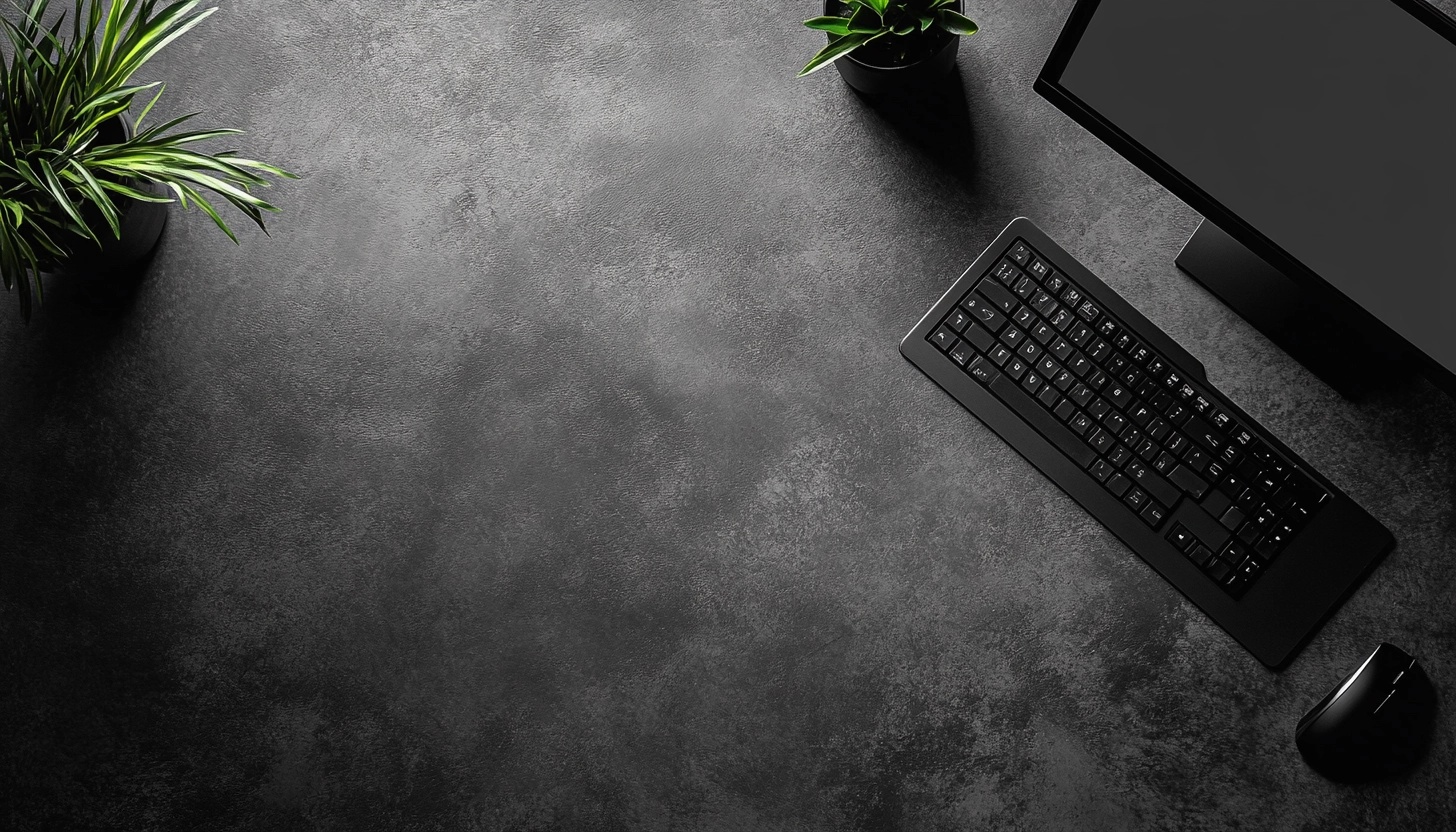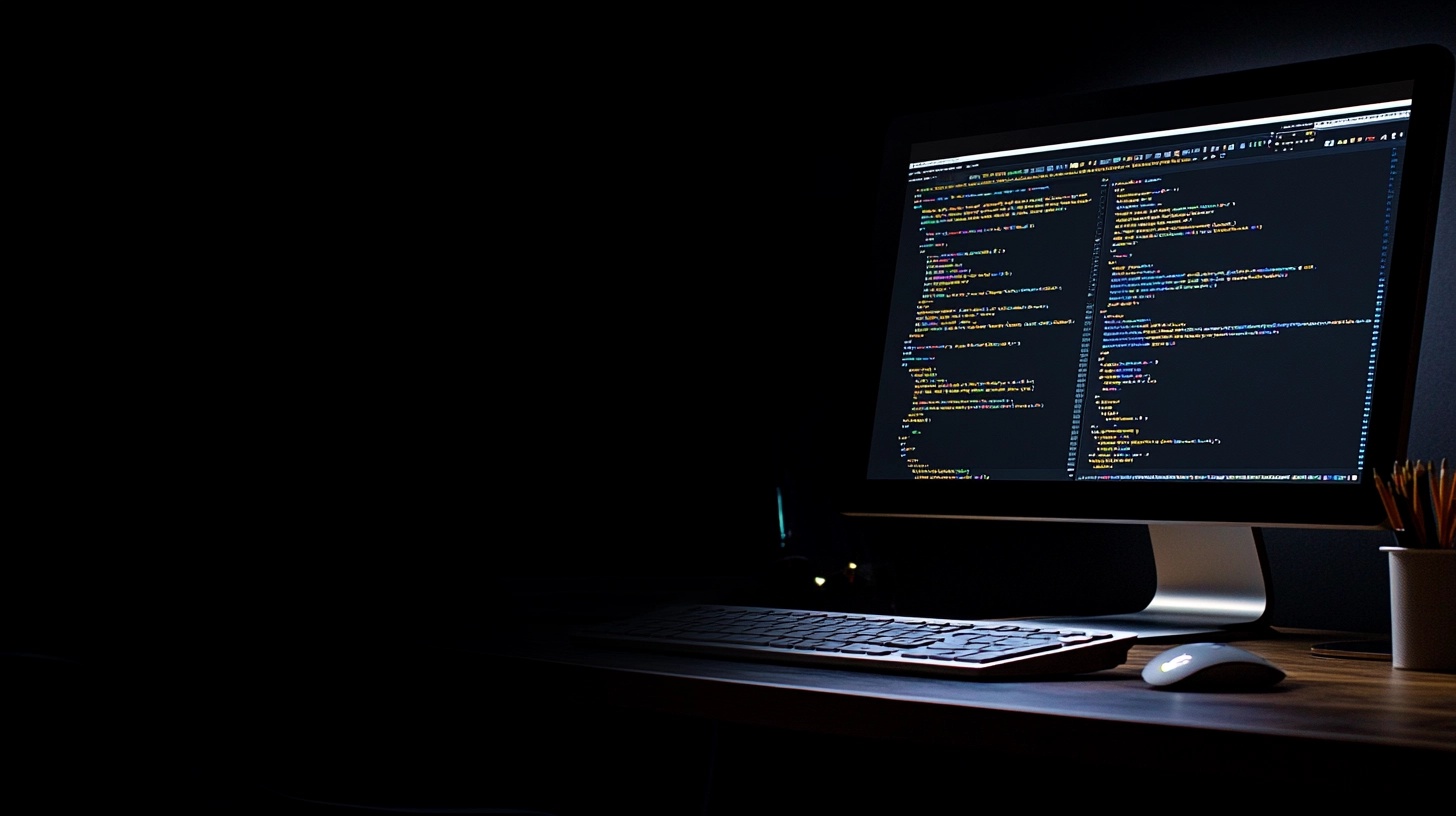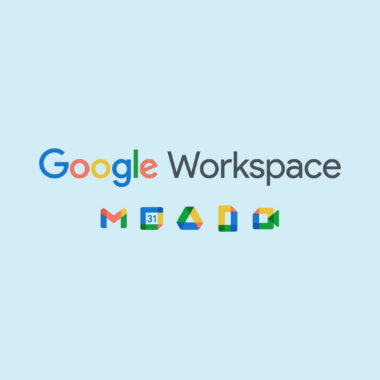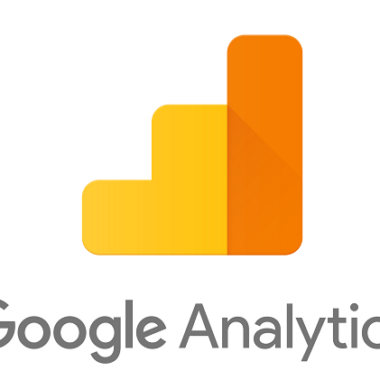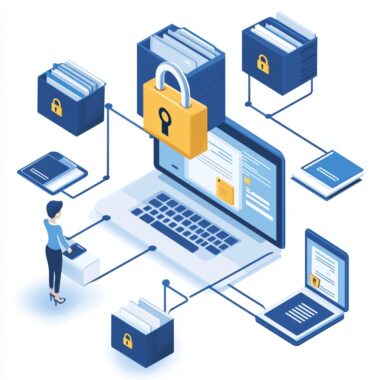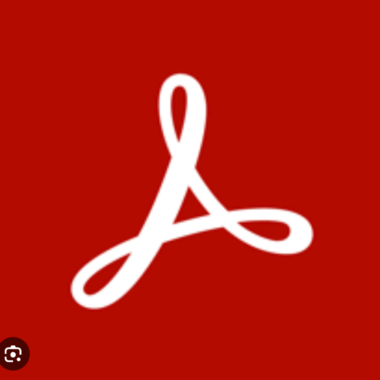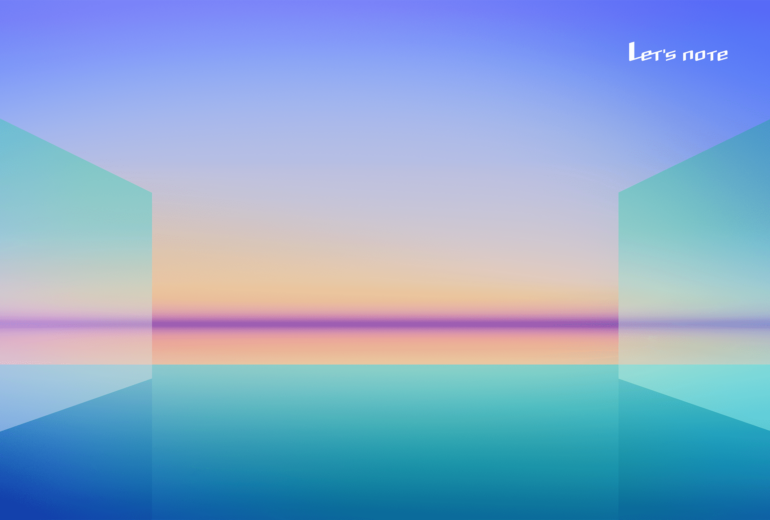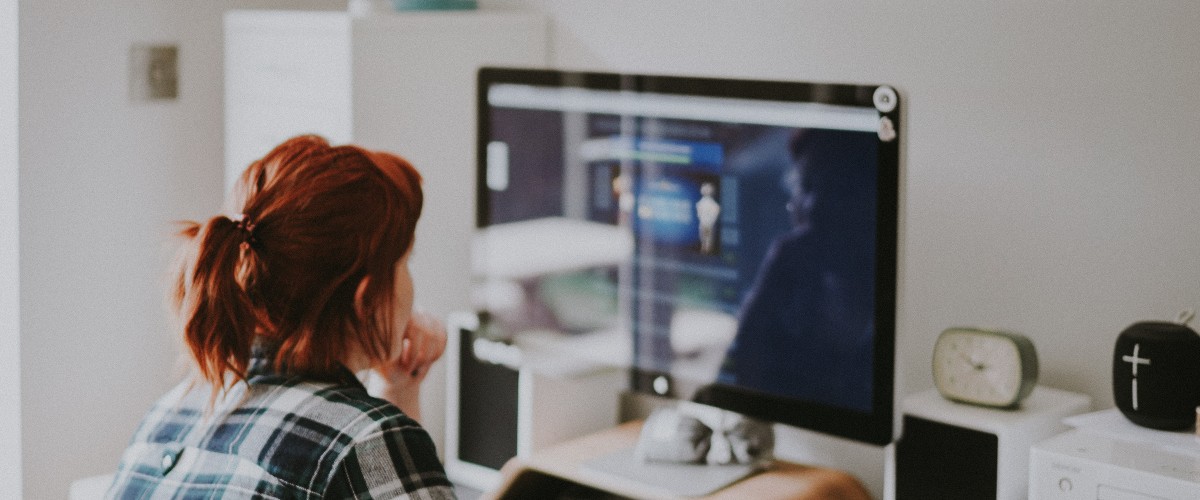注意点として、プロファイルを削除すると、そのプロファイルに関連するすべてのブックマーク、履歴、設定などが消去されますので、必要なデータがある場合は事前にバックアップを取っておくことをお勧めします。
Microsoft Edgeでプロファイルを削除する前に、必要なデータをバックアップする方法です。
1. ブックマーク(お気に入り)のバックアップ
- Step 1: Microsoft Edgeを開きます。
- Step 2: 画面右上の「三点メニュー(…)」をクリックし、「お気に入り」 > 「お気に入りを管理」を選択します。
- Step 3: 「エクスポート」をクリックして、お気に入りをHTMLファイルとして保存します。これで、お気に入りがPCに保存されます。
2. パスワードのバックアップ
- Step 1: 画面右上の「三点メニュー(…)」をクリックし、「設定」を選択します。
- Step 2: 左のメニューで「プロファイル」を選択し、「パスワード」をクリックします。
- Step 3: 右上にある「…」をクリックして、「パスワードをエクスポート」を選択します。
- Step 4: エクスポートしたパスワードはCSVファイルとして保存されます。
3. ブラウジング履歴のバックアップ(外部ツールを使用)
Edgeにはブラウジング履歴を直接エクスポートする機能はないため、ブラウザの履歴を保存したい場合は、外部ツールやサードパーティの拡張機能を利用することになります。
4. その他のデータ(クッキー、キャッシュなど)のバックアップ
クッキーやキャッシュなどは通常バックアップする必要はありませんが、もし必要であれば、プロファイルを削除する前に外部ツールやブラウザの同期機能を利用して保存できます。Microsoftアカウントにサインインしている場合、これらのデータはクラウドに同期されるため、再ログインすれば再びアクセス可能です。
これらの手順を実行した後に、プロファイルの削除を行うことで、重要なデータを失うことなく削除できます。
Microsoft Edgeでプロファイルを削除する手順は以下の通りです。
- Edgeを起動: Microsoft Edgeを開きます。
- プロファイルメニューを開く: 画面右上にあるプロファイルのアイコン(丸いアイコン)をクリックします。
- 「プロファイルの管理」を選択: 表示されたメニューで「プロファイルの管理」をクリックします。
- 削除したいプロファイルを選択: 削除したいプロファイルの右上にある「…」のメニューをクリックし、「このプロファイルを削除」を選択します。
- 確認メッセージで「削除」を選択: 確認のためのメッセージが表示されるので、内容を確認し、「削除」をクリックします。他のアプリで使用されているアカウントを削除する場合、以下の方法で対応できます。特に、Microsoft EdgeのプロファイルにリンクされたMicrosoftアカウントやGoogleアカウントなどは、他のアプリケーションやサービスにも関連していることがあるため、注意が必要です。
Microsoftアカウントの削除方法
- Microsoftアカウントのデータをバックアップ: まず、Microsoftアカウントに関連するデータをバックアップします。例えば、OneDriveに保存されているファイル、Outlookのメール、またはその他のMicrosoftサービスに関連するデータを確認してバックアップしてください。
- EdgeからMicrosoftアカウントを削除:
- Step 1: Microsoft Edgeを開き、右上の「三点メニュー(…)」をクリックします。
- Step 2: **「設定」を選択し、「プロファイル」**のタブを開きます。
- Step 3: 使用しているMicrosoftアカウントのプロファイルを選択し、「このプロファイルを削除」をクリックします。
- Microsoftアカウント自体の削除: Microsoftアカウントを完全に削除する場合、以下の手順で行います。
- Step 1: Microsoftアカウントの管理ページ(https://account.microsoft.com/)にアクセスし、サインインします。
- Step 2: アカウントページで「セキュリティ」のセクションを選び、アカウントの削除を行います。
- Step 3: 「アカウントの閉鎖」を選択し、ガイドに従って削除手続きを進めます。
※アカウント削除には60日間の猶予期間があり、その間にアカウントを再開することが可能です。
Googleアカウントの削除方法
- Googleアカウントのデータをバックアップ: Googleが提供する「Google Takeout」(https://takeout.google.com/)を使用して、Gmail、Google Drive、Google Photosなどのデータをバックアップします。
- EdgeからGoogleアカウントを削除: Microsoft EdgeにGoogleアカウントでサインインしている場合は、以下の手順でアカウントを削除します。
- Step 1: Edgeを開き、右上の「三点メニュー(…)」をクリックし、「設定」を選択します。
- Step 2: **「プロファイル」**タブで、Googleアカウントのプロファイルを選択し、「このプロファイルを削除」をクリックします。
- Googleアカウント自体の削除: Googleアカウント全体を削除する場合、以下の手順を実行します。
- Step 1: Googleのアカウントページ(https://myaccount.google.com/)にアクセスし、サインインします。
- Step 2: 左メニューの「データとプライバシー」を選択し、スクロールして「Googleアカウントの削除」をクリックします。
- Step 3: 指示に従ってアカウント削除の手続きを進めます。
※こちらも、アカウント削除後は復元できなくなるため、十分にデータをバックアップしておくことが重要です。