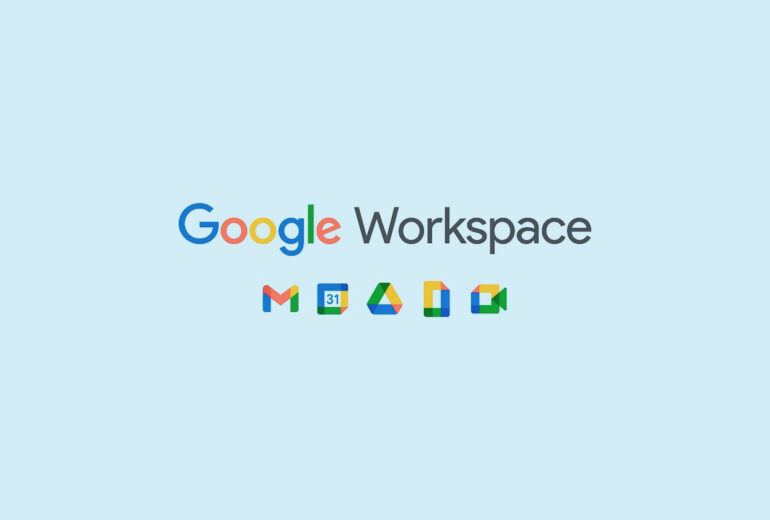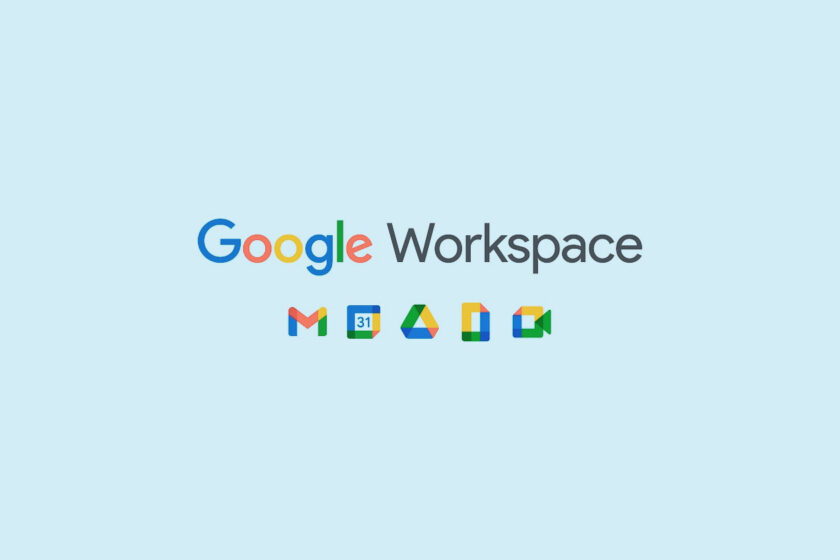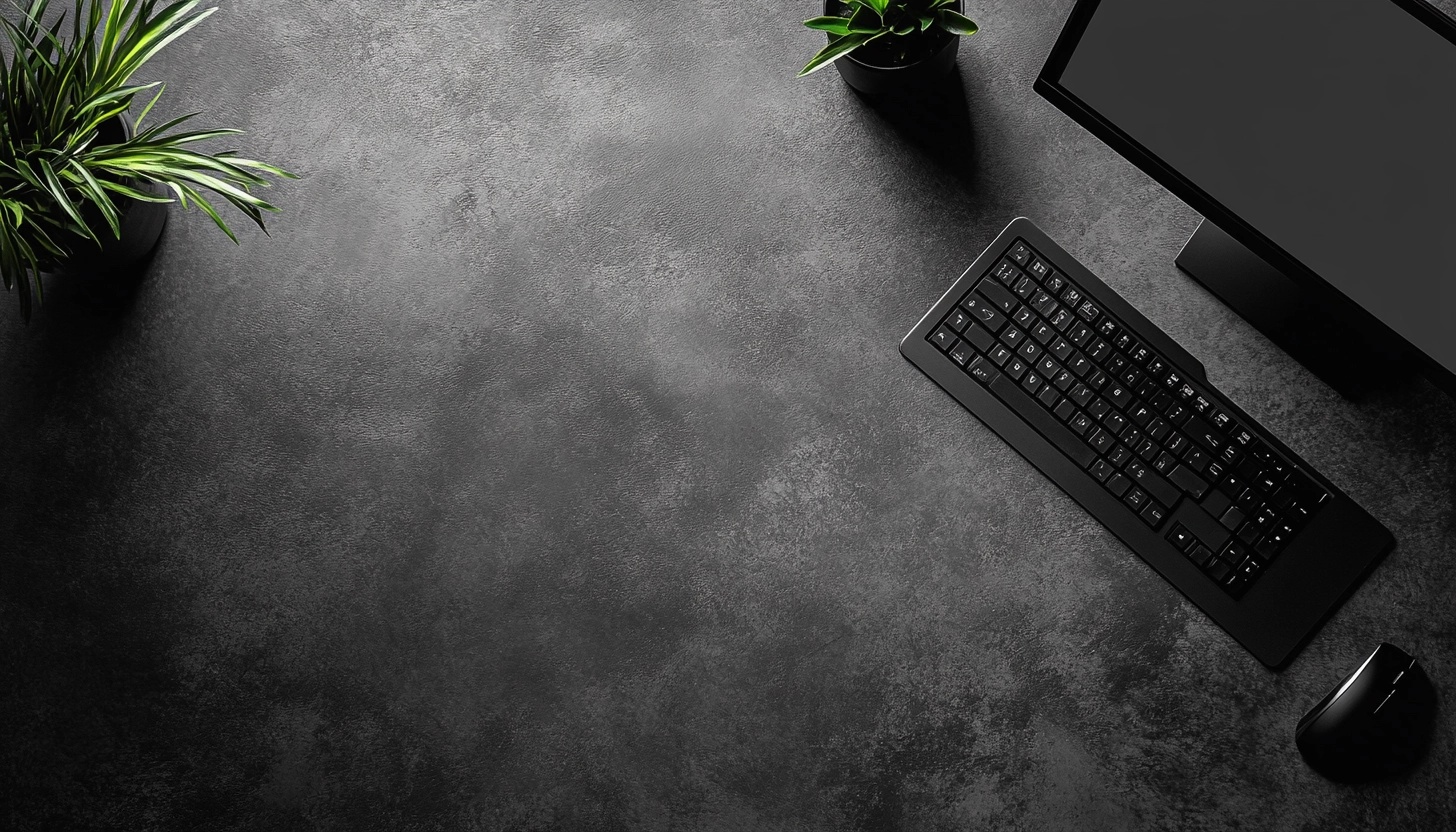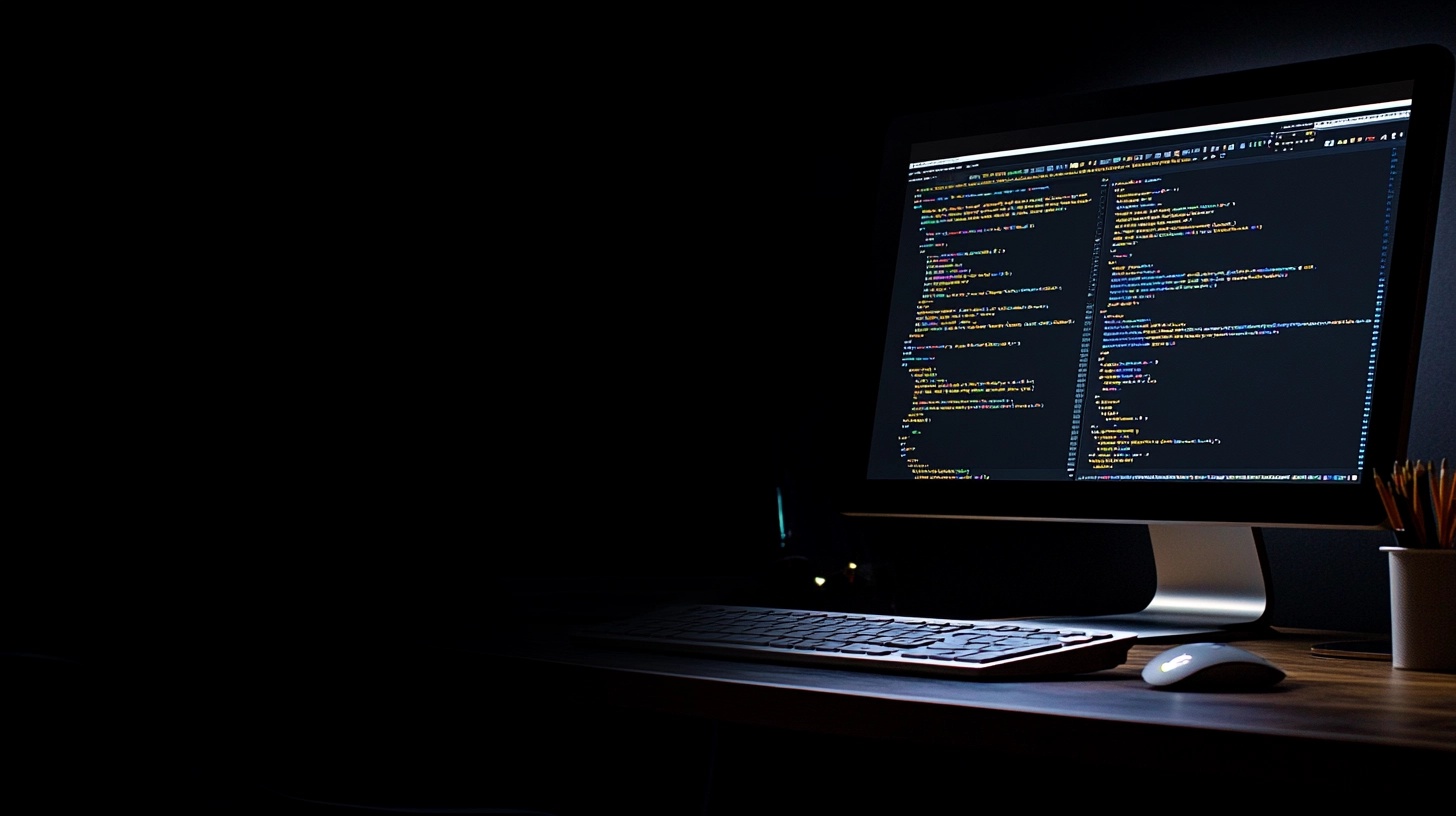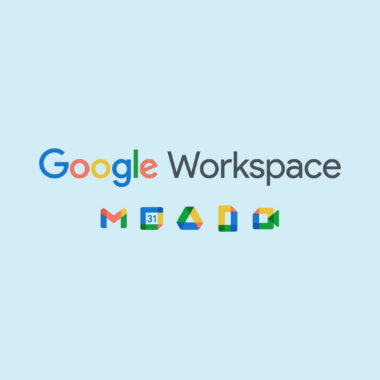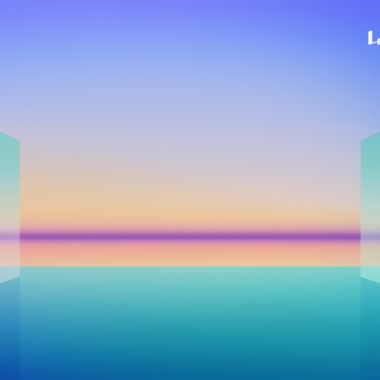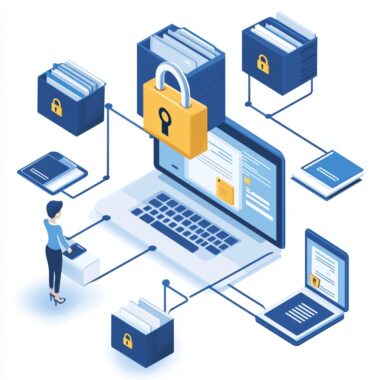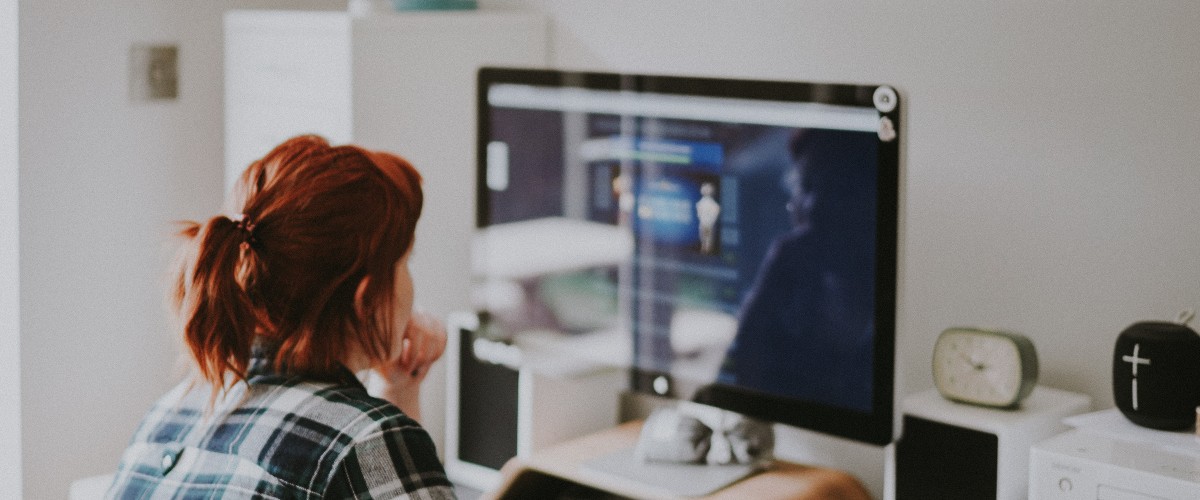Googleスプレッドシートのフィルタリング機能は、日々進化しており、より効率的なデータ分析を可能にするための様々な改善が行われています。
具体的な向上点の例
- より高度なフィルタ条件:
- 複数条件の組み合わせ: 複数の条件を同時に指定し、より絞り込んだ検索が可能になりました。
- 部分一致検索: 文字列の一部を含むデータを探すことができます。
- 日付範囲の指定: 特定の期間内のデータのみを表示できます。
- 数値範囲の指定: 数値の範囲で絞り込むことができます。
- カスタムフィルタの作成:
- 自分専用のフィルタ: 頻繁に使用するフィルタ条件を保存し、ワンクリックで適用できるカスタムフィルタを作成できます。
- フィルタの共有:
- チームでの共同作業: 作成したカスタムフィルタをチームメンバーと共有し、同じフィルタ条件でデータ分析を行うことができます。
- フィルタの視覚化:
- フィルタ結果の可視化: フィルタリングの結果をグラフやピボットテーブルで視覚化し、より直感的にデータの傾向を把握できます。
- フィルタの自動更新:
- リアルタイムなデータ反映: データが更新された際に、フィルタリング結果も自動的に更新されるため、常に最新の情報を把握できます。
具体的な活用シーン
- 営業データの分析:
- 特定の顧客、製品、期間の売上データを抽出
- 成果の高い営業担当者を特定
- アンケートデータの集計:
- 特定の質問に対する回答を抽出
- 回答者の属性ごとの傾向を分析
- 在庫管理:
- 在庫数が少ない商品を特定
- 納期が迫っている注文を抽出
具体的な操作方法
Googleスプレッドシートのフィルタリング機能の具体的な操作方法は、スプレッドシートのバージョンや設定によって多少異なる場合があります。
- フィルタの追加:
- フィルタを適用したい列のヘッダー部分をクリックし、表示されるメニューから「フィルタを作成」を選択します。
- フィルタ条件の設定:
- フィルタのドロップダウンメニューから、条件を選択して設定します。
- カスタムフィルタの作成:
- 「データ」メニューから「フィルタ表示」を選択し、「新しいフィルタ表示を作成」を選択します。
- フィルタの共有:
- 共有設定で、フィルタの共有範囲を指定します。
より詳しい情報を得るには
Googleスプレッドシートのヘルプページや、様々なチュートリアルサイトで、より詳細な説明や具体的な操作手順を確認することができます。
まとめ
Googleスプレッドシートのフィルタリング機能は、日々進化しており、より高度で柔軟なデータ分析を可能にするようになっています。これらの機能を効果的に活用することで、業務効率化や意思決定の質向上に貢献することができます。
ご不明な点があれば、お気軽にご質問ください。
より詳しい情報が必要な場合は、以下のキーワードで検索することをおすすめします。
- Googleスプレッドシート フィルタリング
- Googleスプレッドシート カスタムフィルタ
- Googleスプレッドシート フィルタ共有
- Googleスプレッドシート フィルタ 自動更新
ご自身の具体的な使用シーンに合わせて、これらのキーワードを組み合わせた検索を行うことで、よりピンポイントな情報を見つけることができます。
例えば、「Googleスプレッドシート フィルタ 営業データ分析」のように検索すると、営業データ分析に特化した情報を得ることができます。
また、YouTubeなどの動画サイトでも、Googleスプレッドシートのフィルタリング機能に関するチュートリアル動画が多数公開されています。
これらの動画を見ながら実際に操作してみることで、より理解を深めることができるでしょう。
ぜひ、Googleスプレッドシートのフィルタリング機能を最大限に活用して、データ分析を効率化してください。