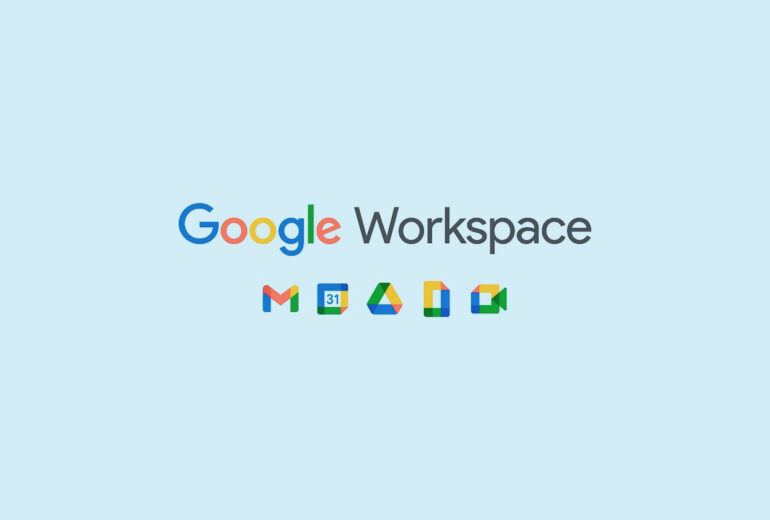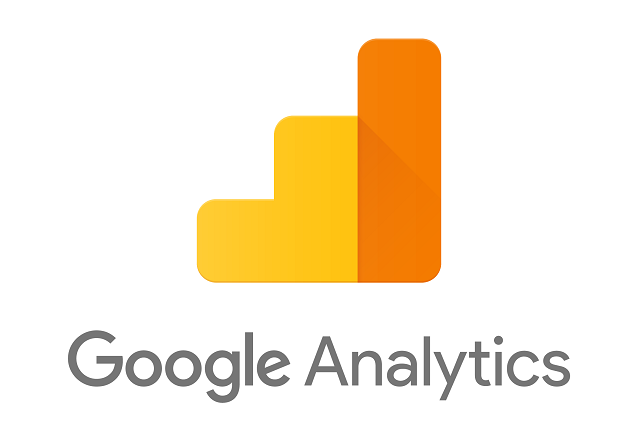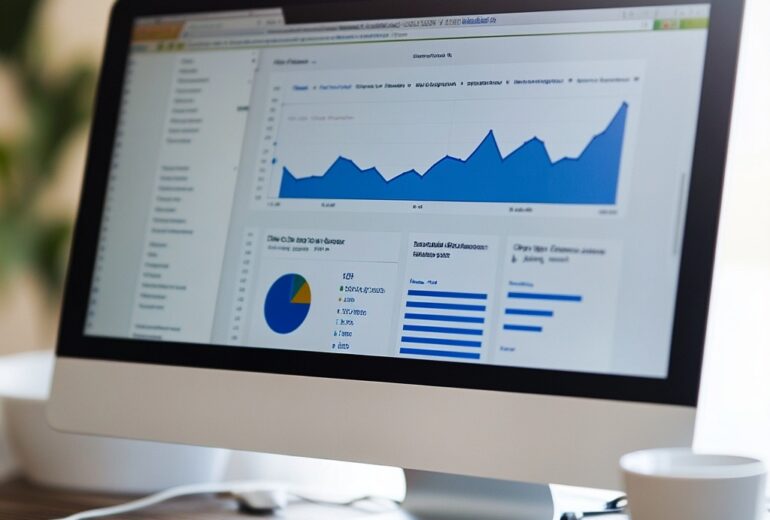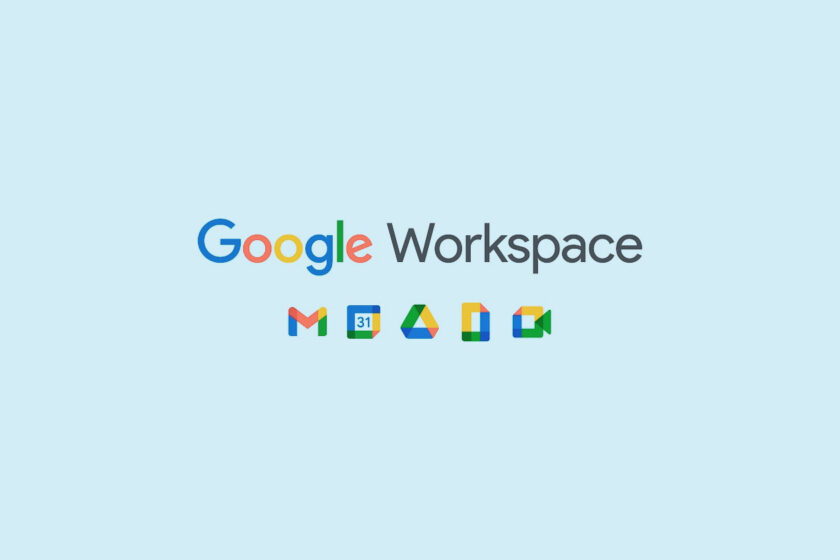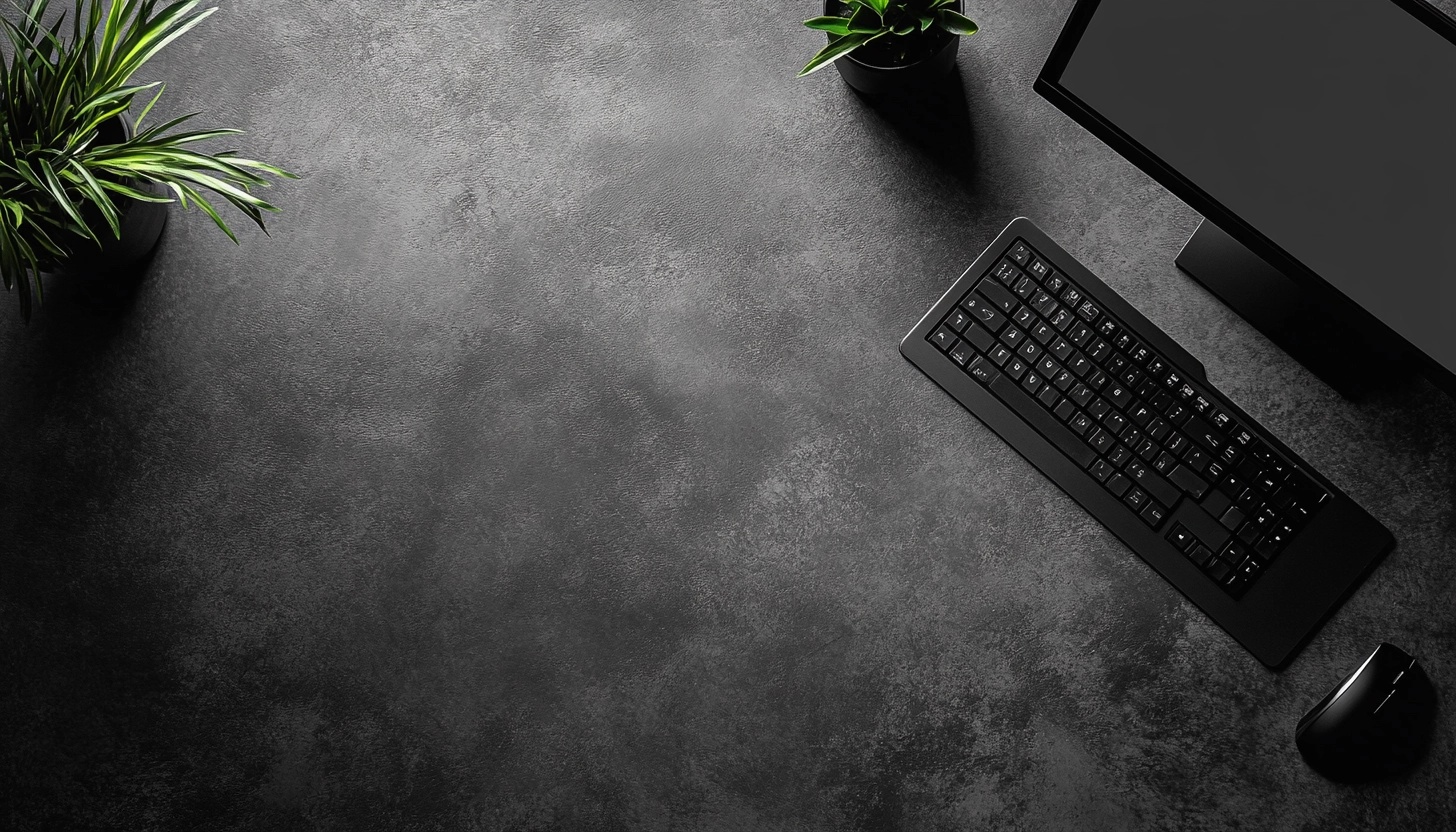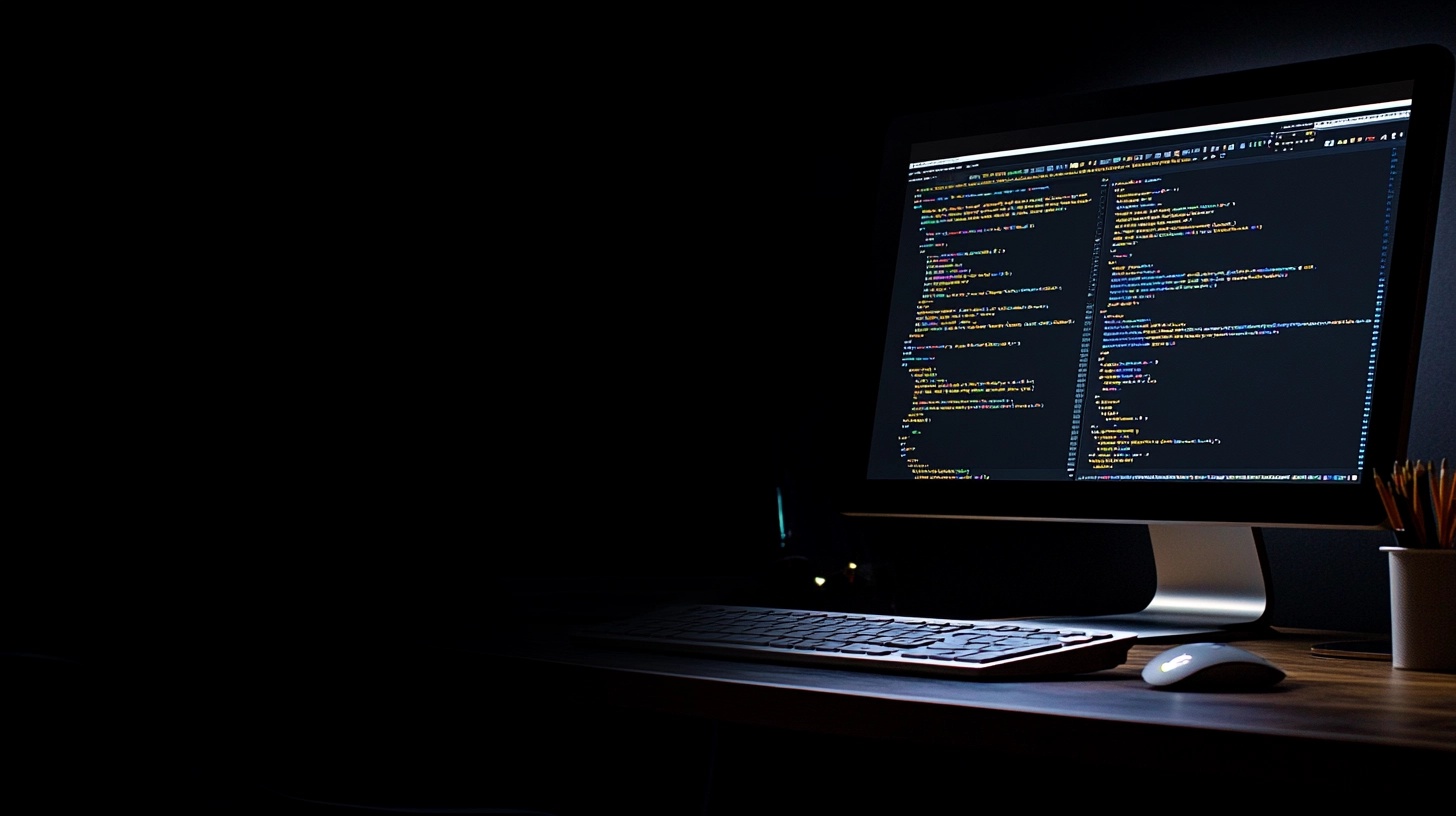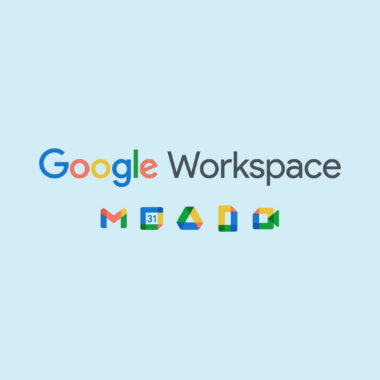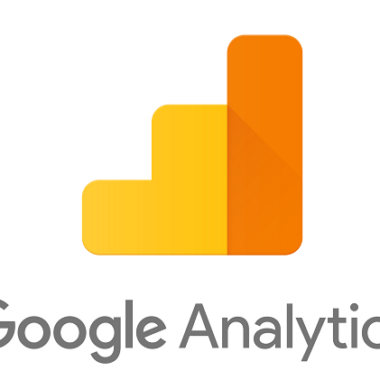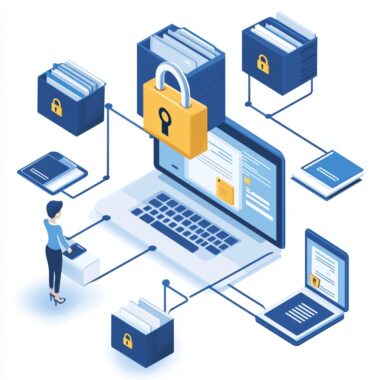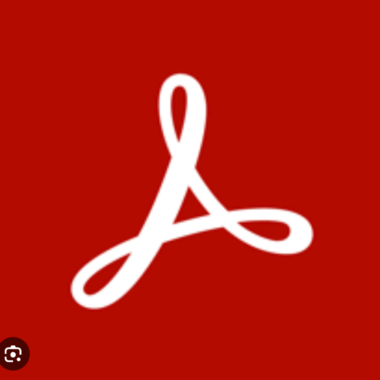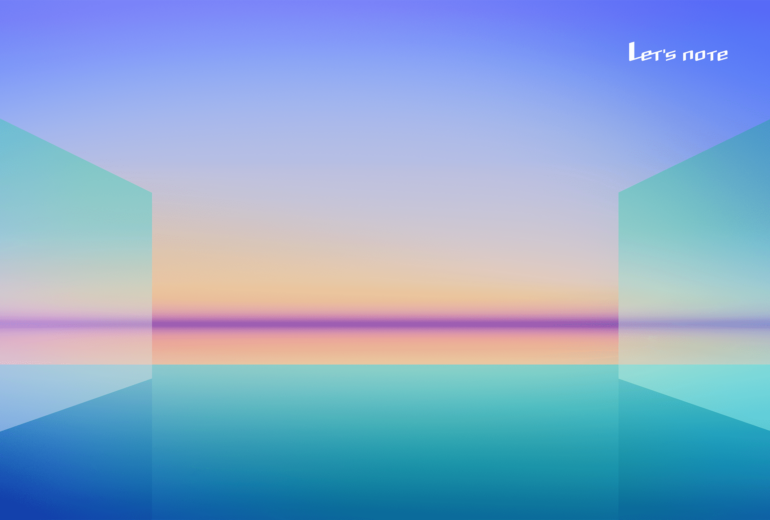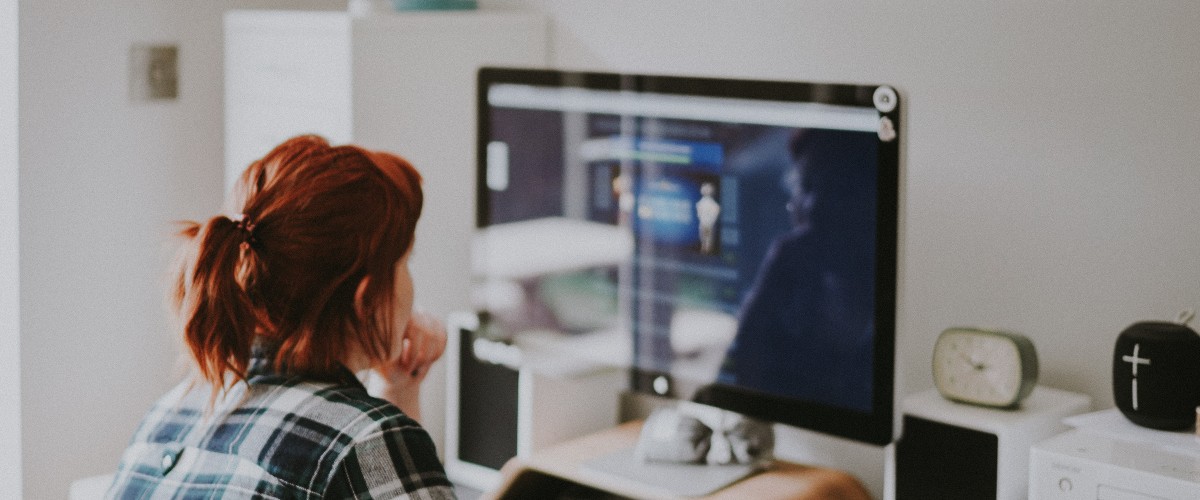Googleドキュメントの電子署名機能を使ってみた
2024年7月15日より、Google Workspace Individualで先行リリースされていた電子署名機能が一般ベータ公開され、Business Standard以上のプランで利用できるようになりました。この機能により、請求書などの署名を印鑑なしで行えるため、ペーパーレス化に貢献し、電子帳簿保存法への対応も進められます。
電子署名とは?
電子署名とは、第三者機関が署名者の本人確認を行い、その署名が改ざんされていないことを証明する仕組みです。印刷や郵送の手間がなくなり、ビジネスのスピードと信頼性が向上します。
利点
- 印刷や郵送の手間を省き、ペーパーレスを実現
- 日本の「ハンコ文化」を見直し、よりスピーディな取引が可能
- 電子帳簿保存法に基づいた保存が推進される
ただし、誤って権限のない者が署名するリスクや、以前は電子署名環境の導入に手間と費用がかかる問題がありました。今回のGoogleドキュメントの電子署名機能は、簡単かつ無償で利用できる点が大きなメリットです。ただし、署名済みPDFの文書管理は手動で行う必要があります。
電子署名の手順
1. 事前準備
電子署名を行う際は、いくつかの事前準備が必要です。Google Workspaceの電子署名機能は、リクエストを送信すると、署名が完了したPDFが**送信者の「マイドライブ」**直下に自動生成されます。ただし、共有ドライブでは署名を完了できないため、署名に使用するファイルは個人のドライブ内に配置する必要があります。
また、電子署名機能はGoogleドライブの「ビジター共有機能」を利用するため、相手がGoogleアカウントを持っていない場合でも対応可能です。しかし、この場合は特にセキュリティ上の確認手続きが追加され、相手にPINコード認証を求めることがあります。
社内で利用するための設定 Google Workspaceを使用する企業の場合、セキュリティの観点から外部共有が制限されていることが多く、ビジター共有を使用できないことがあります。このため、電子署名専用のアカウントを作成し、以下のように設定することが推奨されます:
- 電子署名専用のGoogle Workspaceアカウントを用意:このアカウントを使って署名PDFを管理します。
- 専用アカウントの所属部門を作成:組織管理で新たに外部共有が許可された組織部門や設定グループを作成し、電子署名用アカウントを所属させます。
- 外部共有とビジター共有機能の設定:該当の部門やグループにのみビジター共有機能をオンにし、外部共有を許可します。他の部門ではオフのままに設定することで、情報漏洩リスクを低減します。
注意事項:外部共有が許可されていない設定の場合、署名リクエストを送信しようとしてもエラーが発生し、署名PDFが作成されません。また、Cloud Identity Freeのアカウントでもビジター共有を使用して電子署名を行うことは可能ですが、署名済みPDFを共有ドライブに移動できないため、管理が必要な場合にはGWSライセンスを持つアカウントでの利用が望ましいです。
2. 署名の手順
電子署名のプロセスは、Googleドキュメントから始める方法と、PDFファイルに直接署名を行う方法の2通りがあります。ここでは、Googleドキュメントを使用する手順を説明します。
- 署名を追加する位置を指定
ドキュメント内の署名欄を追加したい箇所にカーソルを合わせ、メニューから「ツール」を選び、「電子署名」をクリックします。 - 署名欄の挿入
右側に署名設定のサイドバーが表示されるので、署名欄や日付欄など必要なフィールドを選んで挿入します。これで署名欄がドキュメント内に表示されます。 - 署名リクエストの送信
署名欄の設定が完了したら、「署名をリクエスト」をクリックします。ダイアログが表示されるので、署名者のメールアドレスとメッセージを入力し、リクエストを送信します。この際、対象者とファイルを共有するかどうかを確認されます。必要があれば「共有」をクリックしてファイルを共有します。
3. 相手側の署名手順
署名リクエストを受け取った相手の手順は、Googleアカウントの有無に応じて異なります。
相手がGoogleアカウントを持っていない場合
- 署名リクエストメールの確認:署名リクエストメールにある「Open」ボタンをクリックします。
- PINコード認証:相手がGoogleアカウントを持たない場合、ビジター共有機能を利用するためにGoogleからのPINコードが求められます。Outlookなどのメールアプリでリクエストメールを開くと、PINコード入力画面が表示されます。
- 署名画面の確認:PINコードを入力して認証すると、署名画面が開きます。画面上部に「署名」ボタンが表示されるので、それをクリックします。
- 署名の入力:署名入力欄が表示されるので、名前とイニシャルを入力し、「署名を完了」としてマークします。
- 利用規約の同意:署名時に利用規約ダイアログが表示されるため、チェックボックスにチェックを入れて「同意して続行」をクリックし、署名が完了します。
- 署名完了通知:署名完了後、リクエスト送信者に完了通知のメールと署名済みPDFファイルが送信されます。
相手がGoogleアカウントを持っている場合
- PCで署名リクエストメールを開く:スマートフォンでは署名ができないため、PCでメールを開きます。
- PDFの署名欄をクリック:署名が求められているPDFを開き、上部の「署名」ボタンをクリックします。
- 署名の入力:署名入力欄が表示されるので、名前とイニシャルを入力し、「完了としてマーク」をクリックします。
- 利用規約への同意:利用規約が表示されるため、チェックボックスにチェックを入れて「同意して続行」をクリックします。
- 署名完了通知:署名が完了すると、リクエスト送信者に署名済みのPDFと署名完了通知が送られ、プロセスが完了します。
このように、Googleドキュメントの電子署名機能は外部共有やビジター共有の設定を適切に行うことで、スムーズに活用できます。
参照元サイト:Google Workspace