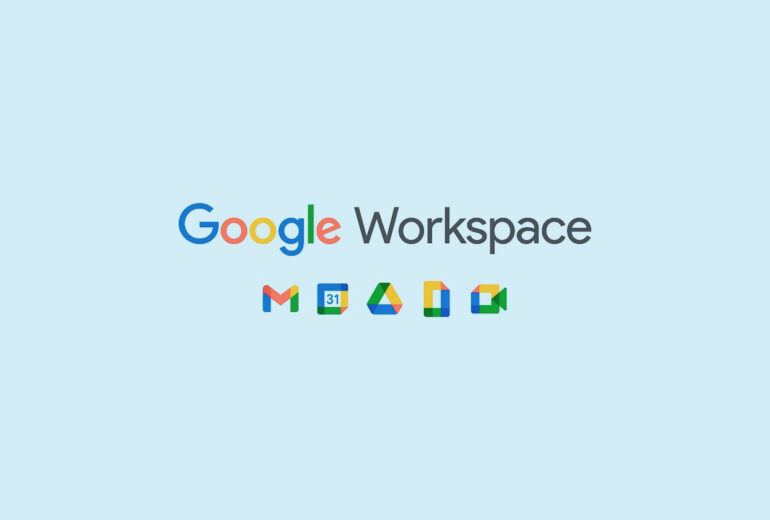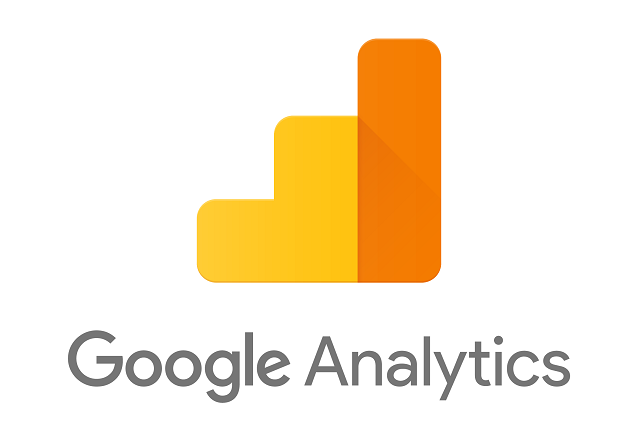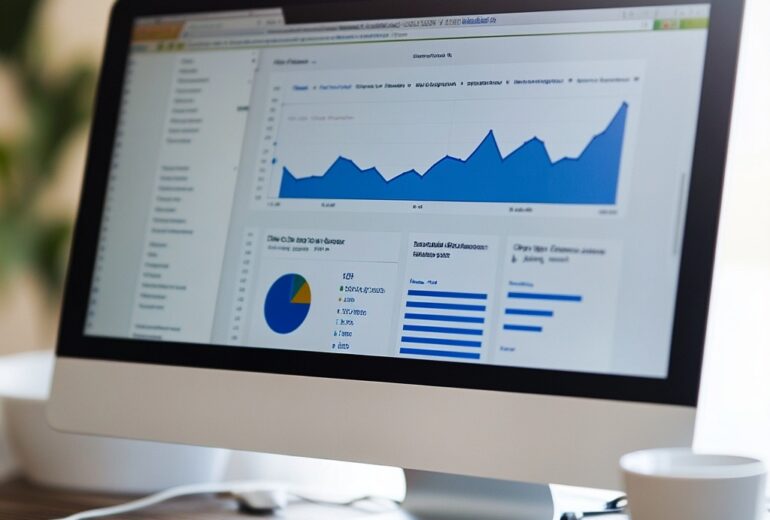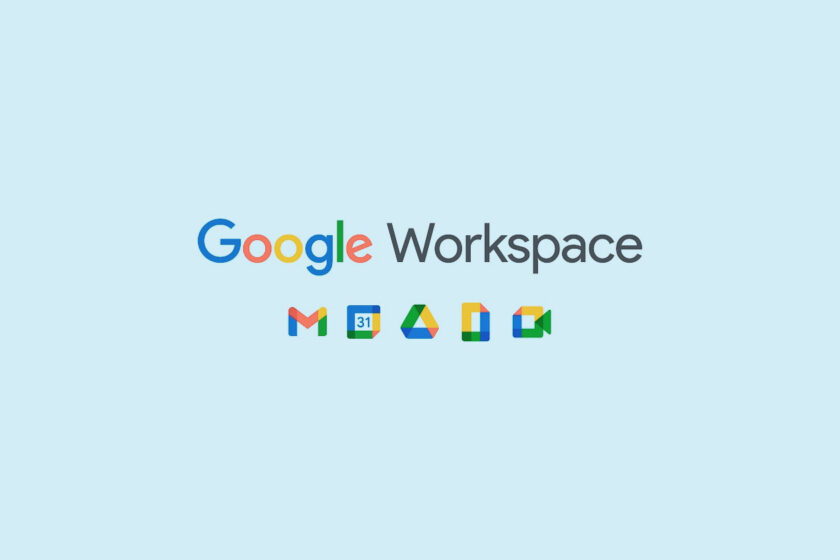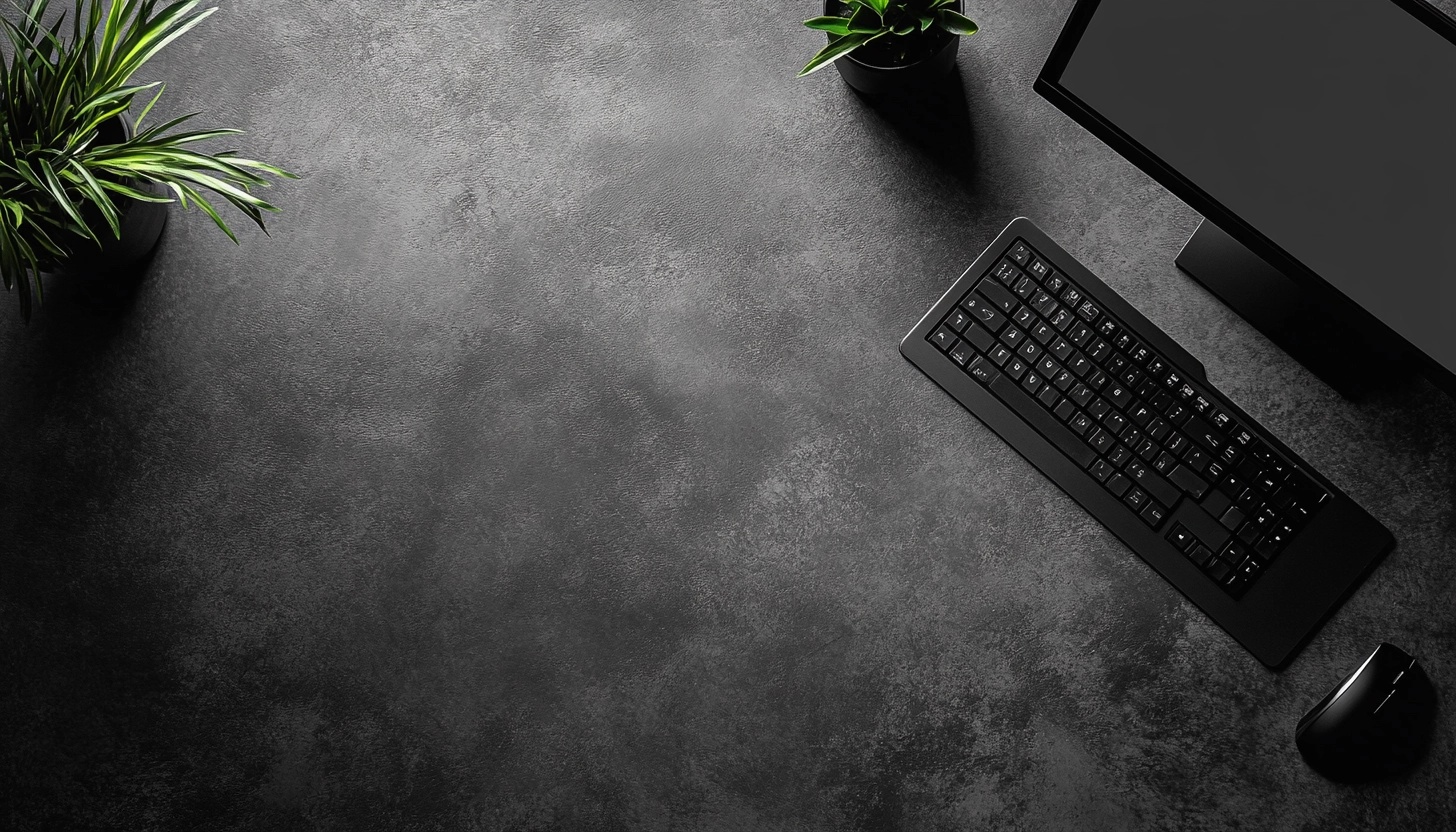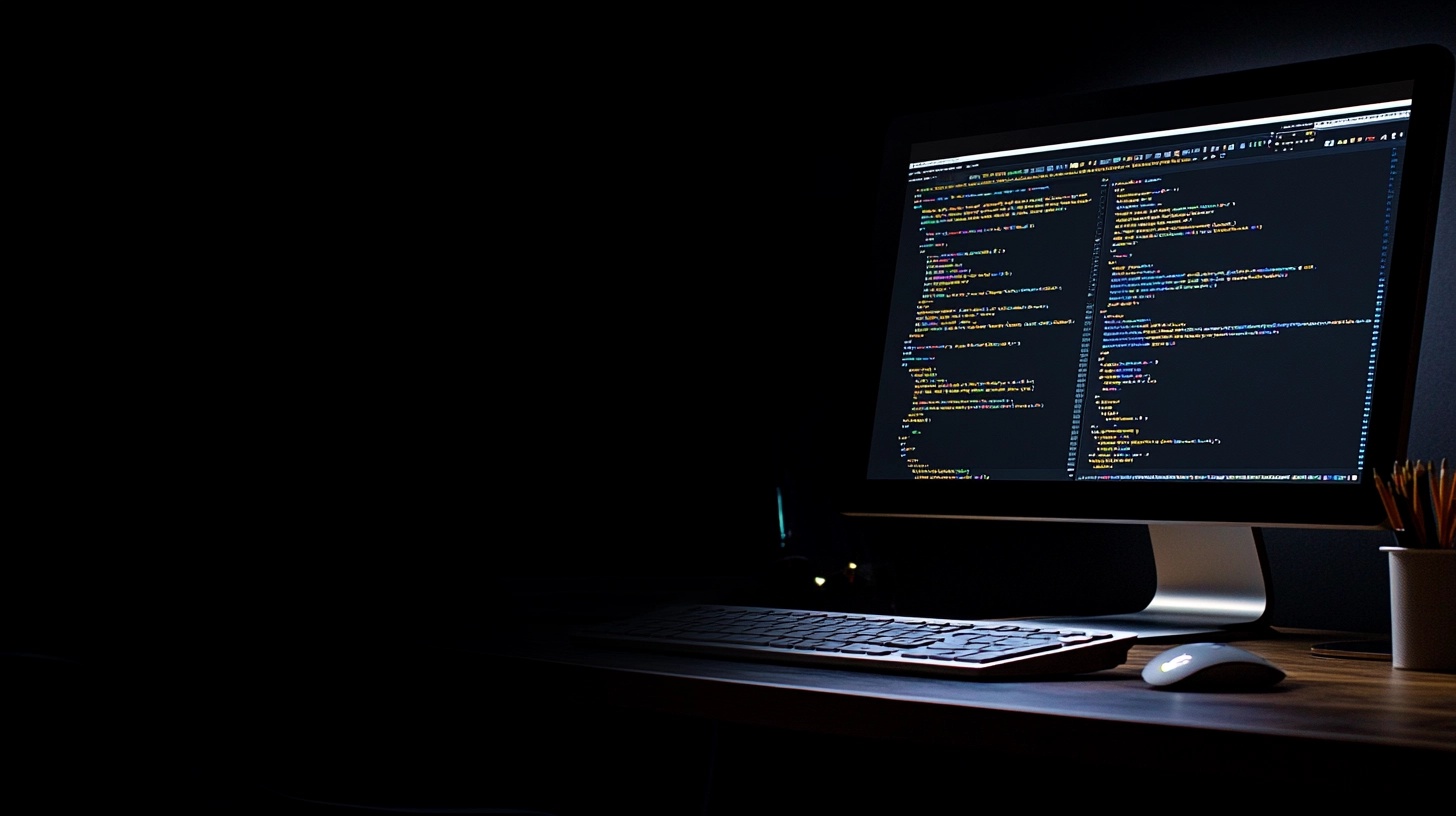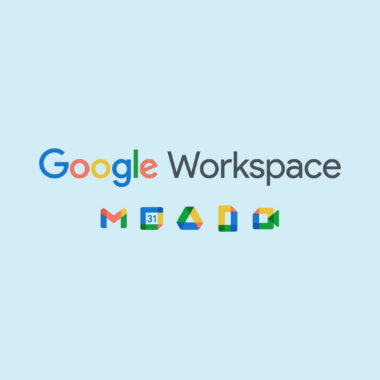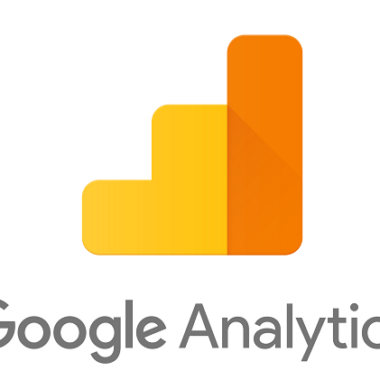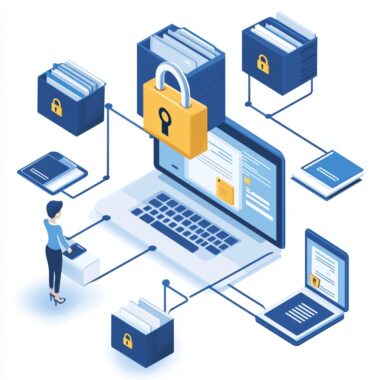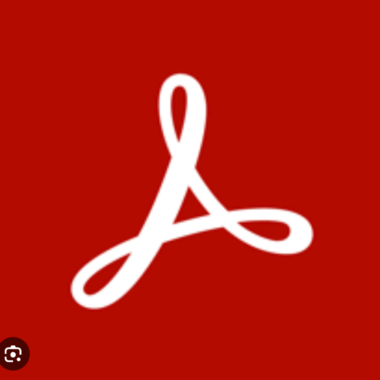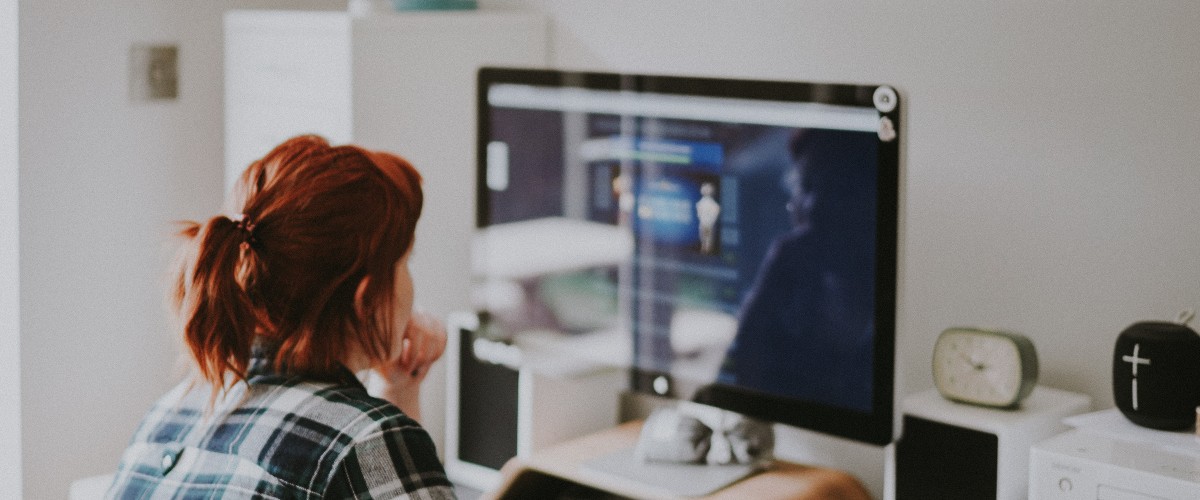Googleドライブの容量がいっぱいになって困ったことはありませんか? 実は、Gmailに溜まった大量のメールが原因かもしれません。GmailはGoogleドライブとストレージを共有しているため、メールを削除することでドライブの容量を確保できます。
今回は、Gmailの容量を効率的に減らすために、不要なメールをまとめて削除する方法をステップごとにご紹介します。
ステップ1:Gmailにログインする
まずは、パソコンまたはスマートフォンでGmailにログインします。
ステップ2:削除したいメールの種類を選ぶ
Gmailには、さまざまな種類のメールが届きます。どの種類のメールを削除したいのかを明確にしましょう。例えば、以下のような種類があります。
- プロモーションメール: 広告やクーポンなど、企業から送られてくるメール
- ソーシャルメディアの通知: FacebookやTwitterなどの通知メール
- ニュースレター: 登録したウェブサイトから配信されるメール
- 古いメール: 受信日時が古いメール
- 1年以上前の未読メール:
is:unread older_than:1yで検索できるメール。
ステップ3:検索バーを使ってメールを絞り込む
Gmailの検索バーは、特定のメールを絞り込むのに非常に便利です。例えば、以下のようなキーワードで検索できます。
- 特定の送信者からのメール:
from: example@example.com - 特定の件名を含むメール:
subject: ニュースレター - 特定の日付より前に受信したメール:
before:2023/12/31 - 特定のラベルが付いたメール:
label: プロモーション - 1年以上前の未読メール:
is:unread older_than:1y
💡検索のコツ
- 複数のキーワードを組み合わせることで、より細かく絞り込むことができます。例えば、
from: example@example.com before:2023/12/31[メールアドレスを削除しました] から2023年12月31日より前に受信したメールを検索できます。 has:attachmentで添付ファイル付きのメールを検索できます。サイズの大きいファイルが含まれている可能性があるので、容量確保に効果的です。
ステップ4:メールを一括選択する
検索結果に表示されたメールをまとめて削除するには、以下の手順に従います。
- 検索結果の一番上にあるチェックボックスをクリックして、すべてのメールを選択します。
- 必要に応じて、個別にチェックを外して削除したくないメールを除外します。
- ゴミ箱アイコンをクリックして、選択したメールを削除します。
ステップ5:ゴミ箱を空にする
ゴミ箱に移動されたメールも容量を消費します。ゴミ箱を空にするには、以下の手順に従います。
- 左側のメニューから「ゴミ箱」を選択します。
- 「ゴミ箱を空にする」をクリックします。
⚠️注意:ゴミ箱を空にすると、メールは完全に削除され、復元できなくなります。
番外編:Gmailのフィルター機能を活用する
Gmailのフィルター機能を使えば、特定の条件に一致するメールを自動的に削除したり、ラベルを付けたりすることができます。
例えば、「プロモーション」というラベルが付いたメールを自動的に削除するフィルターを作成する手順は以下の通りです。
- Gmailの検索バーの右端にある▼をクリックします。
- 削除したいメールの条件を入力します。(例:
label: プロモーション) - 「この検索条件でフィルターを作成」をクリックします。
- 「削除する」にチェックを入れます。
- 「フィルターを作成」をクリックします。
これで、今後「プロモーション」というラベルが付いたメールは自動的に削除されるようになります。
Gmailの容量不足を解消して、快適なデジタルライフを送りましょう!