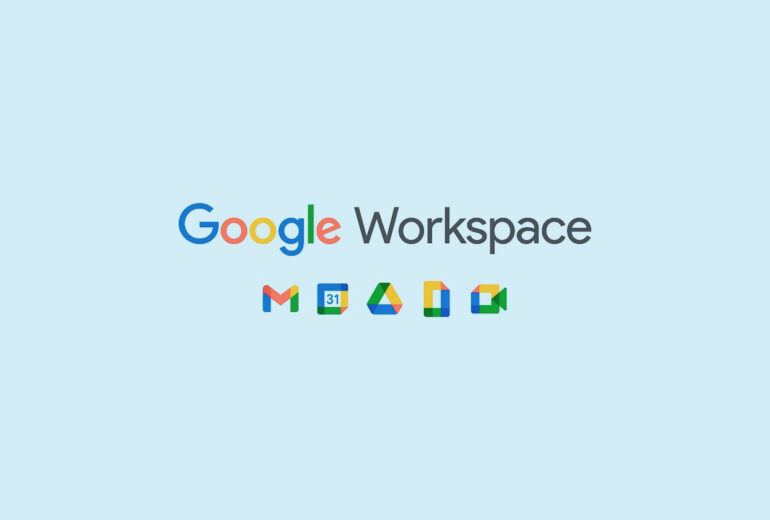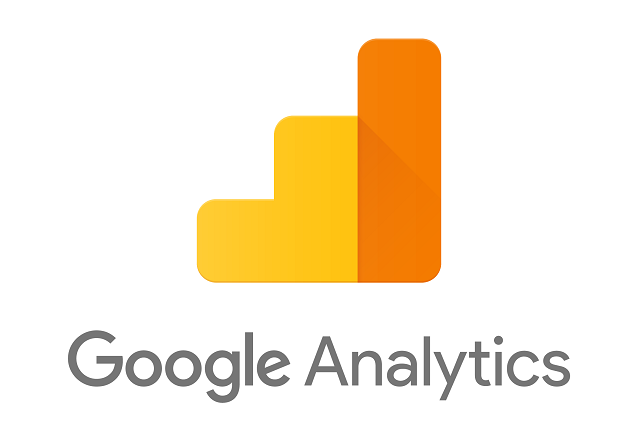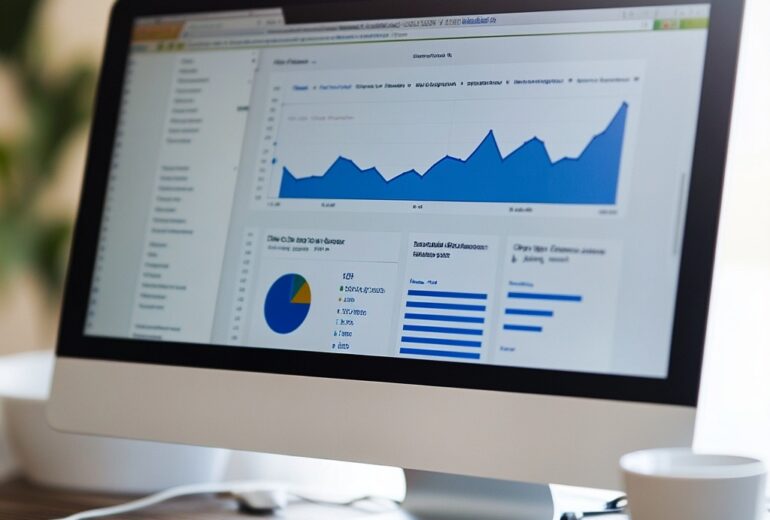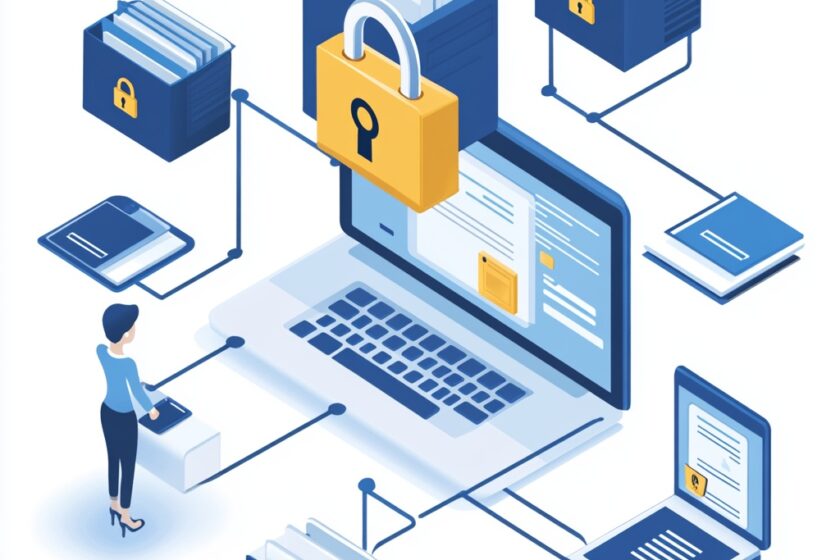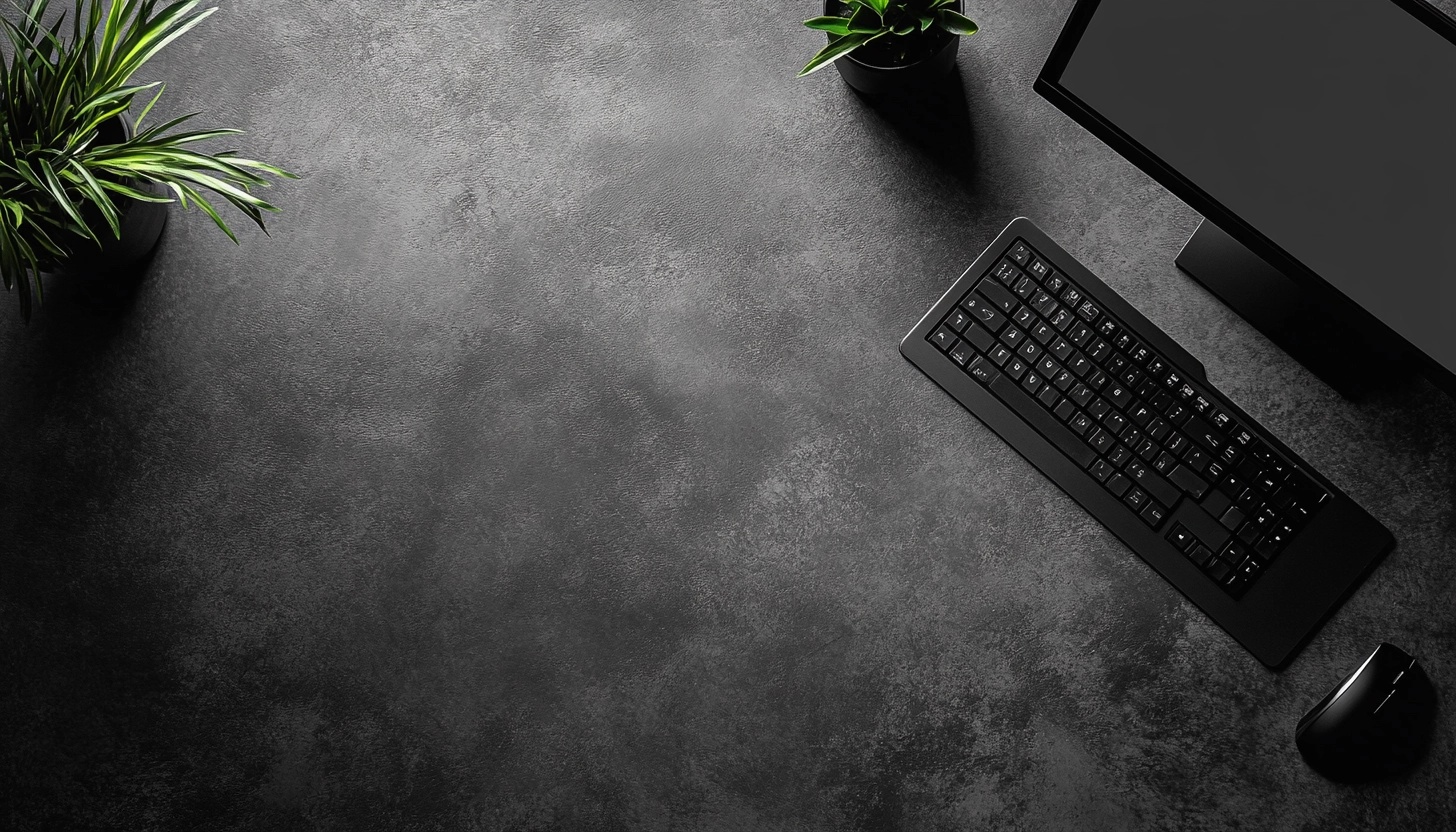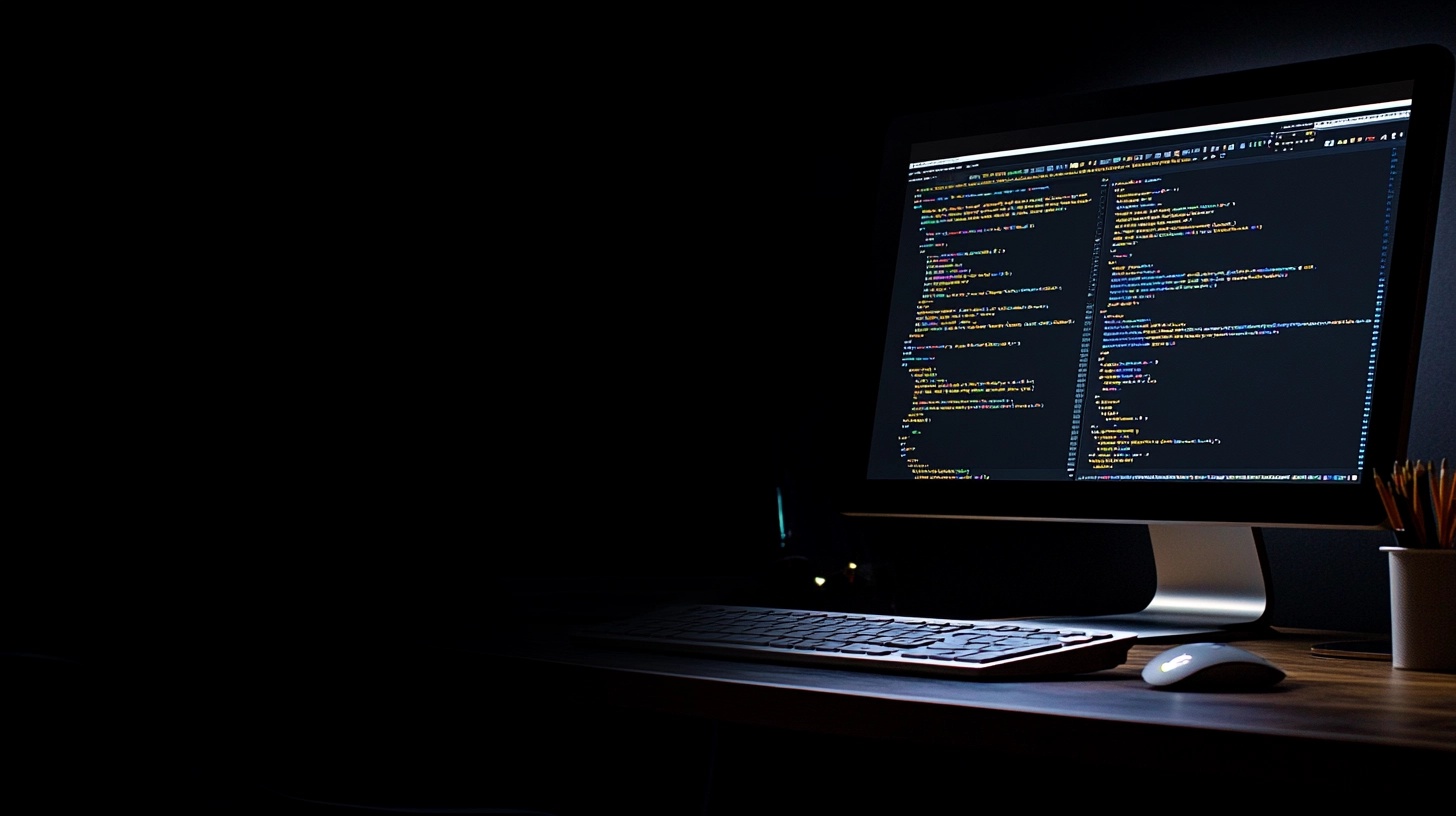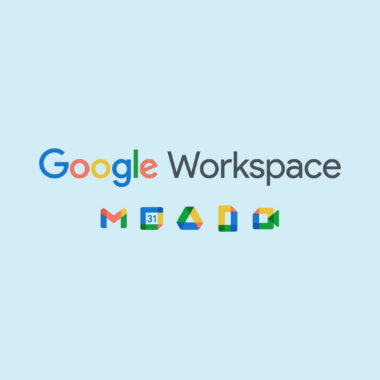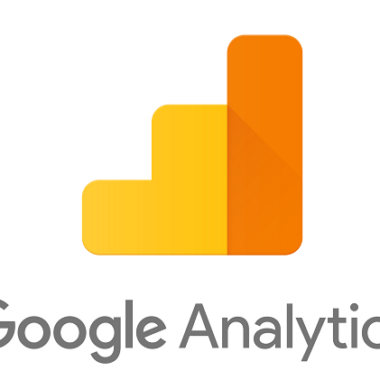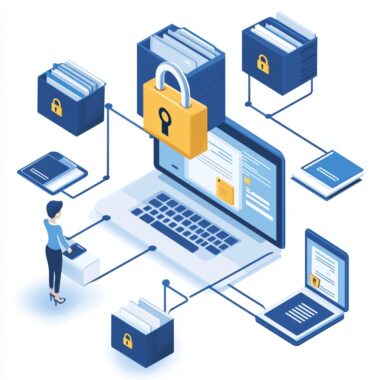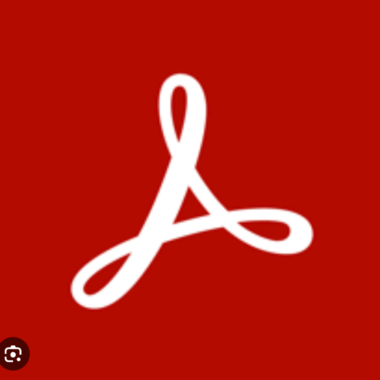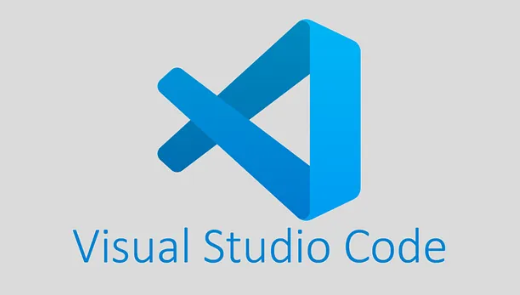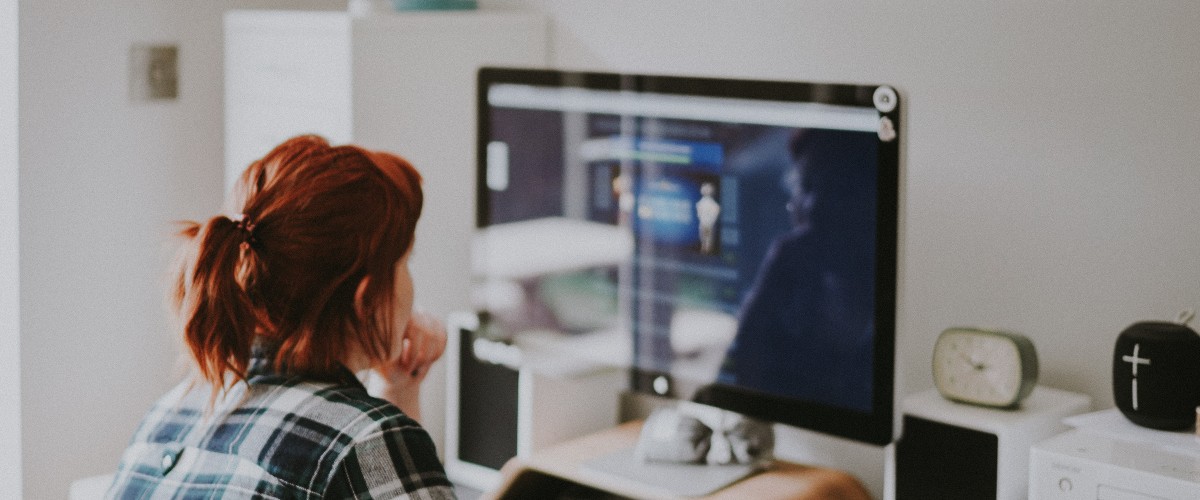1から6までの方法で改善しなかった場合は、7の方法で問題が解決するか確認してみてください。
1. SMBプロトコルの設定を確認
WindowsとLinux間でファイル共有する場合、SMB(Server Message Block)プロトコルを使用することが一般的です。しかし、バージョンの不一致が原因でアクセスに失敗する場合があります。
手順:
- NASのSMBバージョンを確認し、Windowsでサポートされているバージョンに合わせます。最新のNASでは、SMB 3.0がサポートされています。
- Windowsの設定でSMB 1.0を有効にする場合は、「コントロールパネル」>「プログラムと機能」>「Windowsの機能の有効化または無効化」で「SMB 1.0/CIFSファイル共有のサポート」にチェックを入れます(ただし、セキュリティリスクが伴うため非推奨です)。
- コマンドプロンプトで
powershell Get-SmbConnectionコマンドを実行し、現在使用しているSMBバージョンを確認します。
2. ネットワーク設定を確認
ネットワーク設定が原因でアクセスできない場合があります。
手順:
- ネットワーク検出が有効になっているか確認してください。「設定」>「ネットワークとインターネット」>「ネットワークと共有センター」>「詳細な共有設定」からネットワーク検出を有効にします。
- プライベートネットワークでの接続を確認します。共有フォルダを使用する場合、ネットワークがパブリックではなくプライベートに設定されている必要があります。
3. 資格情報の再設定
Windows 11では資格情報の設定が影響する場合があります。
手順:
- 「資格情報マネージャー」からNASの資格情報を削除し、再設定します。
- 「Windows資格情報」タブから、NASのIPアドレスやホスト名で登録された資格情報を見つけて削除します。
- 再度、NASにアクセスする際に資格情報を入力し、「資格情報を記憶」にチェックを入れます。
4. Windowsファイアウォールの設定
WindowsのファイアウォールがNASアクセスをブロックしている場合もあります。
手順:
- 「Windowsセキュリティ」>「ファイアウォールとネットワーク保護」>「アプリがファイアウォールを通過できるようにする」で、SMB関連のサービス(例えば、
smbdやnmbd)が許可されているか確認します。 - ファイアウォールで特定のポート(通常はポート445)が開放されていることを確認します。
5. IPアドレスまたはホスト名でアクセスする
特定の環境では、ホスト名よりもIPアドレスで直接アクセスする方が安定することがあります。
手順:
- ファイルエクスプローラーで
\\<NASのIPアドレス>を入力してアクセスを試みます。
6. Windowsのネットワークリセット
ネットワーク設定に不具合がある場合は、Windowsのネットワークリセットで解決できる場合があります。
手順:
- 「設定」>「ネットワークとインターネット」>「状態」>「ネットワークのリセット」を選択します。
- ネットワークがリセットされ、再起動後に再度NASへアクセスを試みます。
7. Windows 11 Pro: ゲストログオンの有効化とデジタル署名の無効化
ゲストログオンを有効にする方法
- [Windows]キー + [R]キーを押し、名前欄に「
gpedit.msc」と入力して[OK]をクリック。 - 展開:「[ローカル コンピューターポリシー]」→「[コンピューターの構成]」→「[管理用テンプレート]」→「[ネットワーク]」→「[Lanman ワークステーション]」。
- 設定:「[安全ではないゲストログオンを有効にする]」をダブルクリックし、[有効]を選択して[OK]をクリック。
デジタル署名を無効にする方法
- [Windows]キー + [R]キーを押し、名前欄に「
gpedit.msc」と入力して[OK]をクリック。 - 展開:「[ローカル コンピューターポリシー]」→「[コンピューターの構成]」→「[Windows の設定]」→「[セキュリティの設定]」→「[ローカル ポリシー]」→「[セキュリティ オプション]」。
- 設定:「[Microsoft ネットワーク クライアント: 常に通信にデジタル署名を行う]」をダブルクリックし、[無効]を選択して[OK]をクリック。
これらの設定が完了したら、パソコンを再起動してNASにアクセスできるか確認してください。
Windows 11 Home: ゲストログオンの有効化とデジタル署名の無効化
ゲストログオンとデジタル署名設定を行う方法
- [Windows]キー + [R]キーを押し、名前欄に「
regedit」と入力して[OK]をクリック。(ユーザーアカウント制御が表示された場合は[はい]を選択) - 展開:「[コンピューター]」→「[HKEY_LOCAL_MACHINE]」→「[SYSTEM]」→「[CurrentControlSet]」→「[Services]」→「[LanmanWorkstation]」→「[Parameters]」。
設定内容
- AllowInsecureGuestAuthの確認
- 存在する場合:「[AllowInsecureGuestAuth]」をダブルクリックし、[データの値]が
0であれば1に変更し[OK]をクリック。 - 存在しない場合:右クリック→「[新規]」→「[DWORD (32 ビット) 値]」を選択し、「AllowInsecureGuestAuth」と命名。ダブルクリックして[データの値]を
1に設定。
- 存在する場合:「[AllowInsecureGuestAuth]」をダブルクリックし、[データの値]が
- RequireSecuritySignatureの確認
- 存在する場合:「[RequireSecuritySignature]」をダブルクリックし、[データの値]が
1であれば0に変更し[OK]をクリック。 - 存在しない場合:右クリック→「[新規]」→「[DWORD (32 ビット) 値]」を選択し、「RequireSecuritySignature」と命名。
これらの設定が完了したら、パソコンを再起動してNASにアクセスできるか確認してください。
- 存在する場合:「[RequireSecuritySignature]」をダブルクリックし、[データの値]が