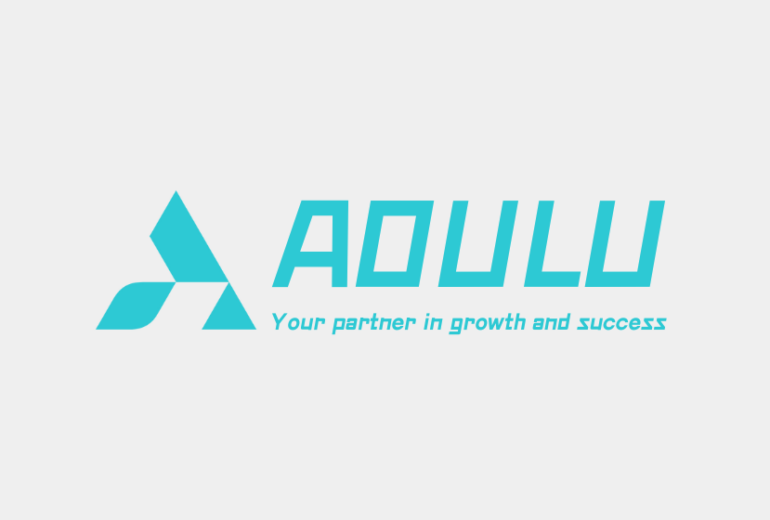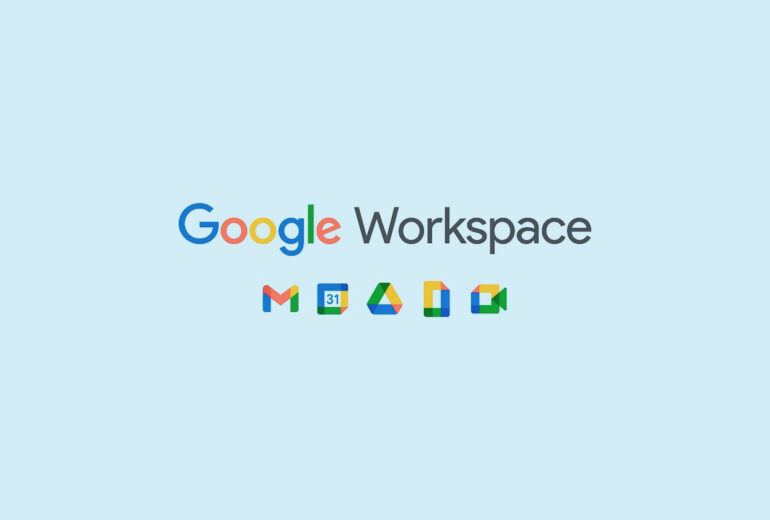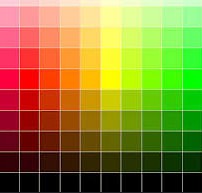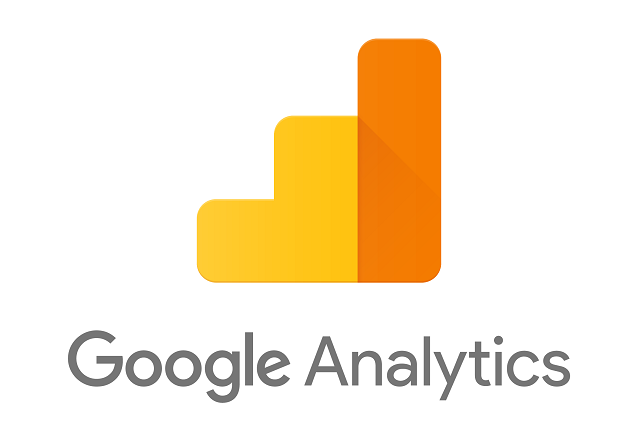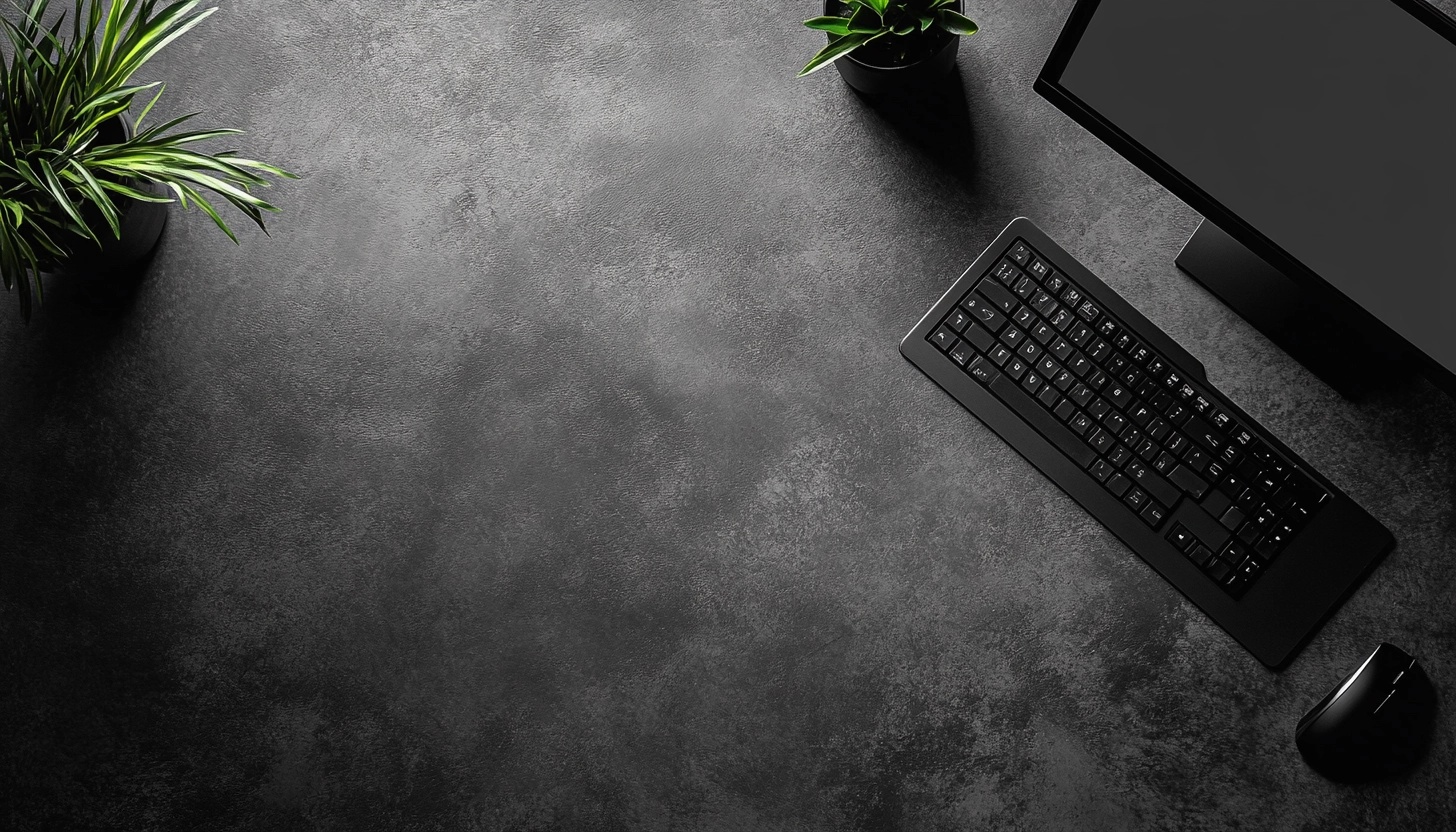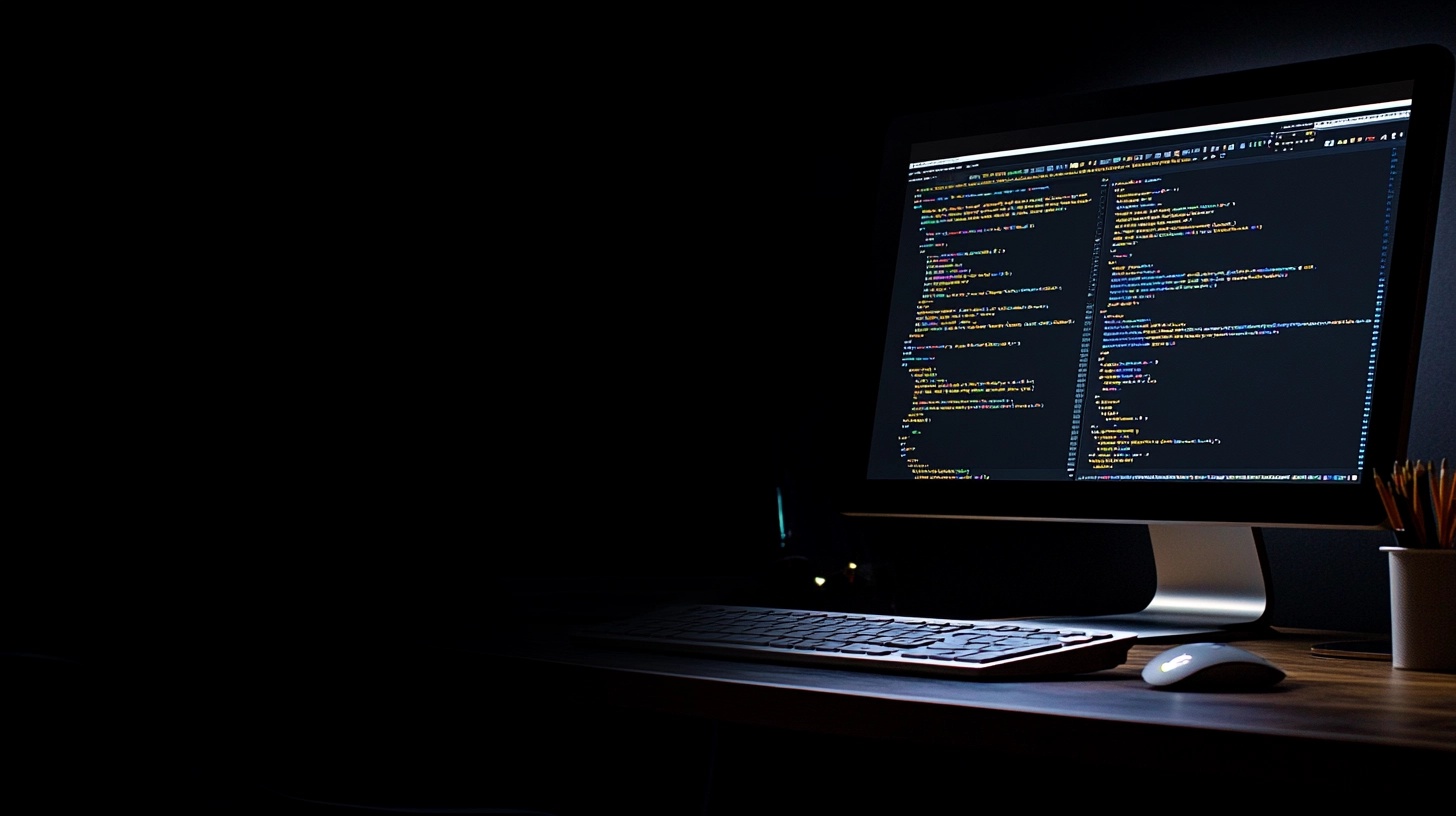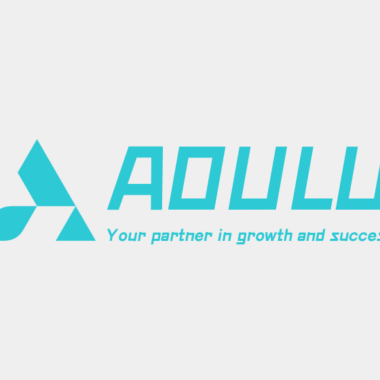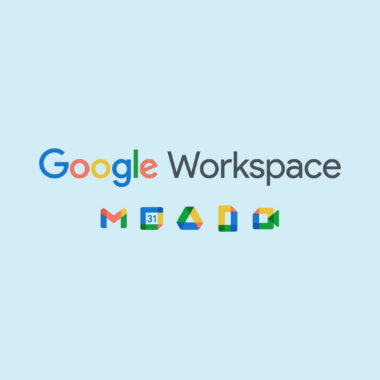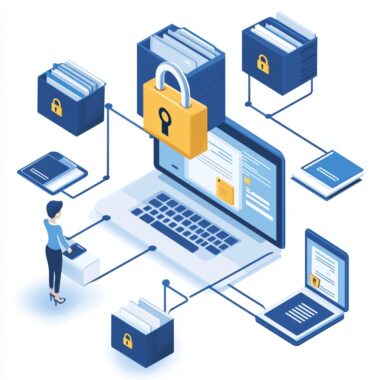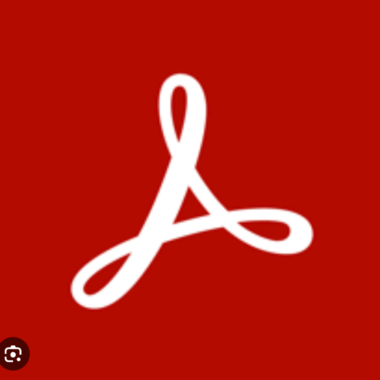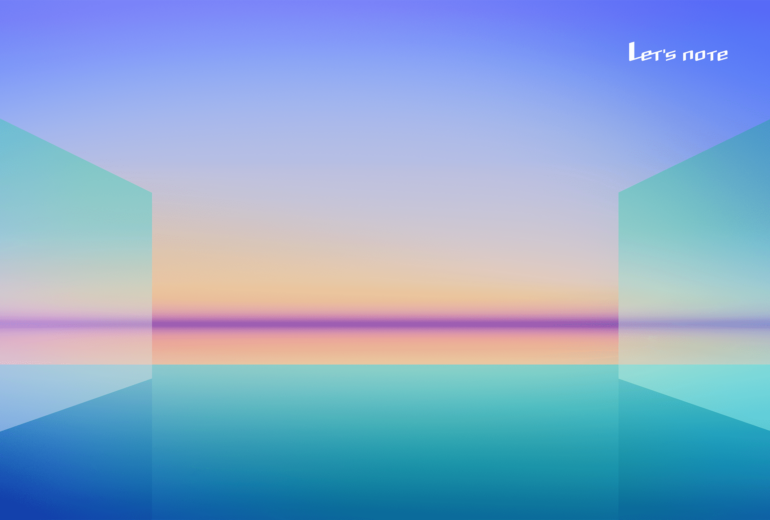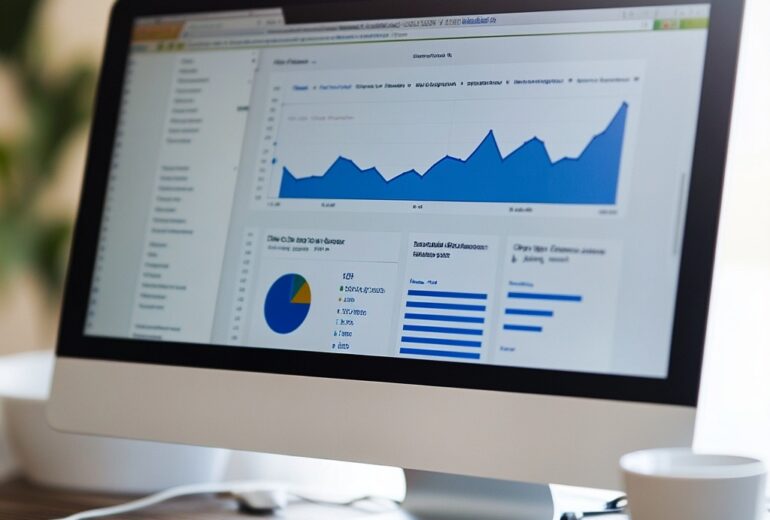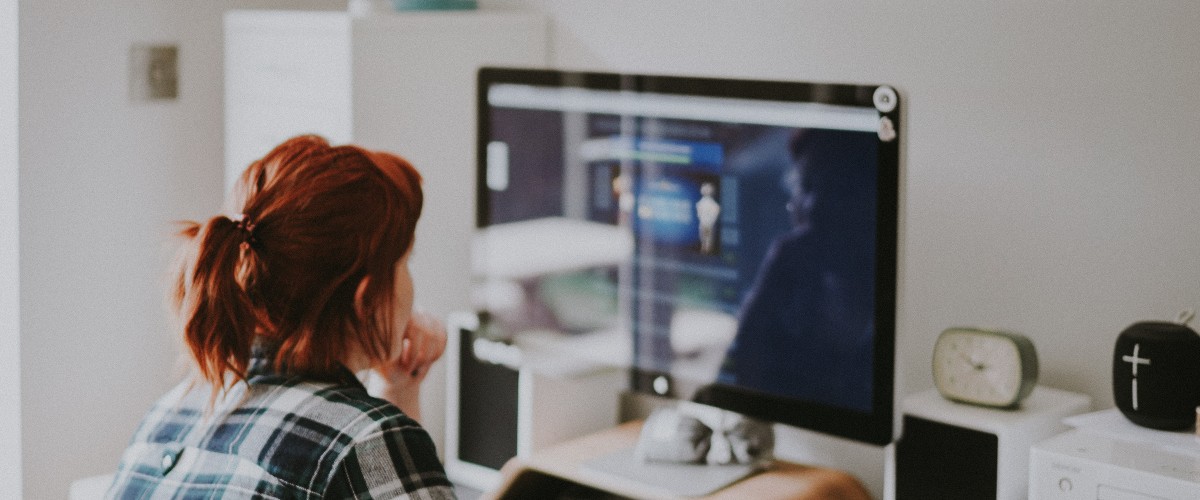「HPのパソコンにWindows 11をインストールしようとしたら、ドライブが見つからない!?」そんなトラブルに遭遇したことはありませんか?特に、インテル第11世代プロセッサを搭載したパソコンでこの問題が起こりやすいようです。今回は、この問題の原因と解決策を、初心者の方でもわかりやすく解説します。
ドライブが見つからない原因
原因は、Windowsのインストールに必要な「ストレージドライバ」が不足しているためです。
特に、インテル第11世代プロセッサ(Tiger Lake)を搭載したパソコンでは、Windowsのインストールメディアにこのドライバが含まれていないことがあります。
そのため、インストール時にドライブが認識されず、先に進めなくなってしまうのです。
解決策:ストレージドライバを追加してインストールメディアを作成
以下の手順で、必要なストレージドライバを追加したインストールメディアを作成しましょう。
1. Windows 11 インストールメディアの作成
- マイクロソフトの公式ページから「メディア作成ツール」をダウンロードします。
- ツールを起動し、指示に従ってUSBフラッシュドライブにWindows 11のインストールメディアを作成します。
2. Intel RST ドライバをUSBフラッシュドライブに抽出
- HPのサポートページから、お使いのパソコンのモデルに対応した「Intel RST (インテル ラピッド・ストレージ・テクノロジー) ドライバ」をダウンロードします。
- ダウンロードしたファイルを解凍し、USBフラッシュドライブにコピーします。
3. Windows 11 のインストール
- 作成したインストールメディアをパソコンに接続し、起動します。
- Windowsのインストール画面で、「ドライバの読み込み」を選択し、先ほどコピーしたIntel RSTドライバを指定します。
- ドライブが認識されたら、画面の指示に従ってWindows 11のインストールを進めます。
インストール時の注意点
- インストール前に、大切なデータのバックアップを必ず行ってください。
- BitLockerが有効になっている場合は、回復キーが必要になる場合があります。事前に確認しておきましょう。
- Intel RSTドライバのフォルダを指定する際はF6フォルダを指定しましょう。
まとめ
Windowsインストール時にドライブが見つからない問題は、適切なドライバをインストールメディアに追加することで解決できます。上記の手順を参考にして、落ち着いて作業を進めてください。