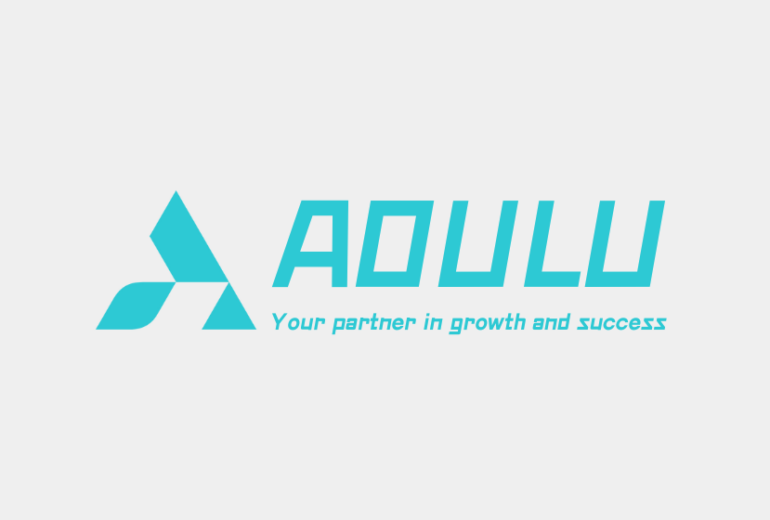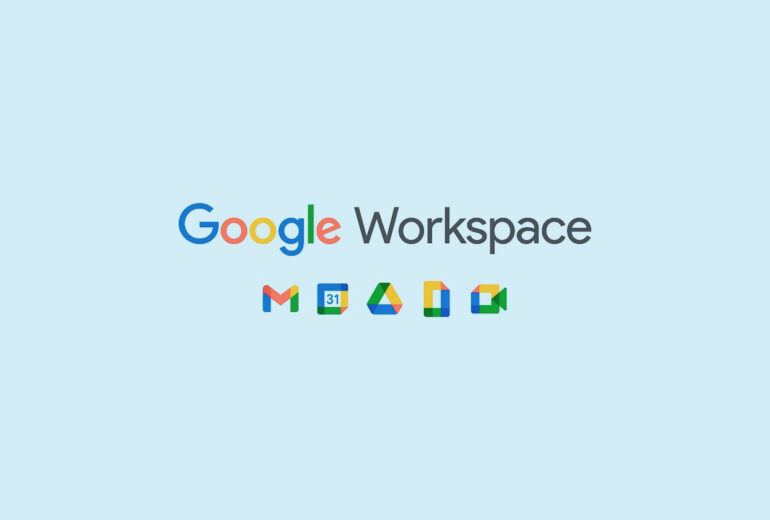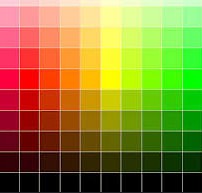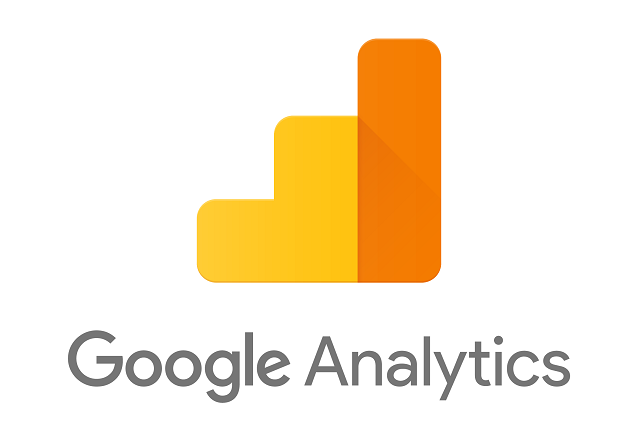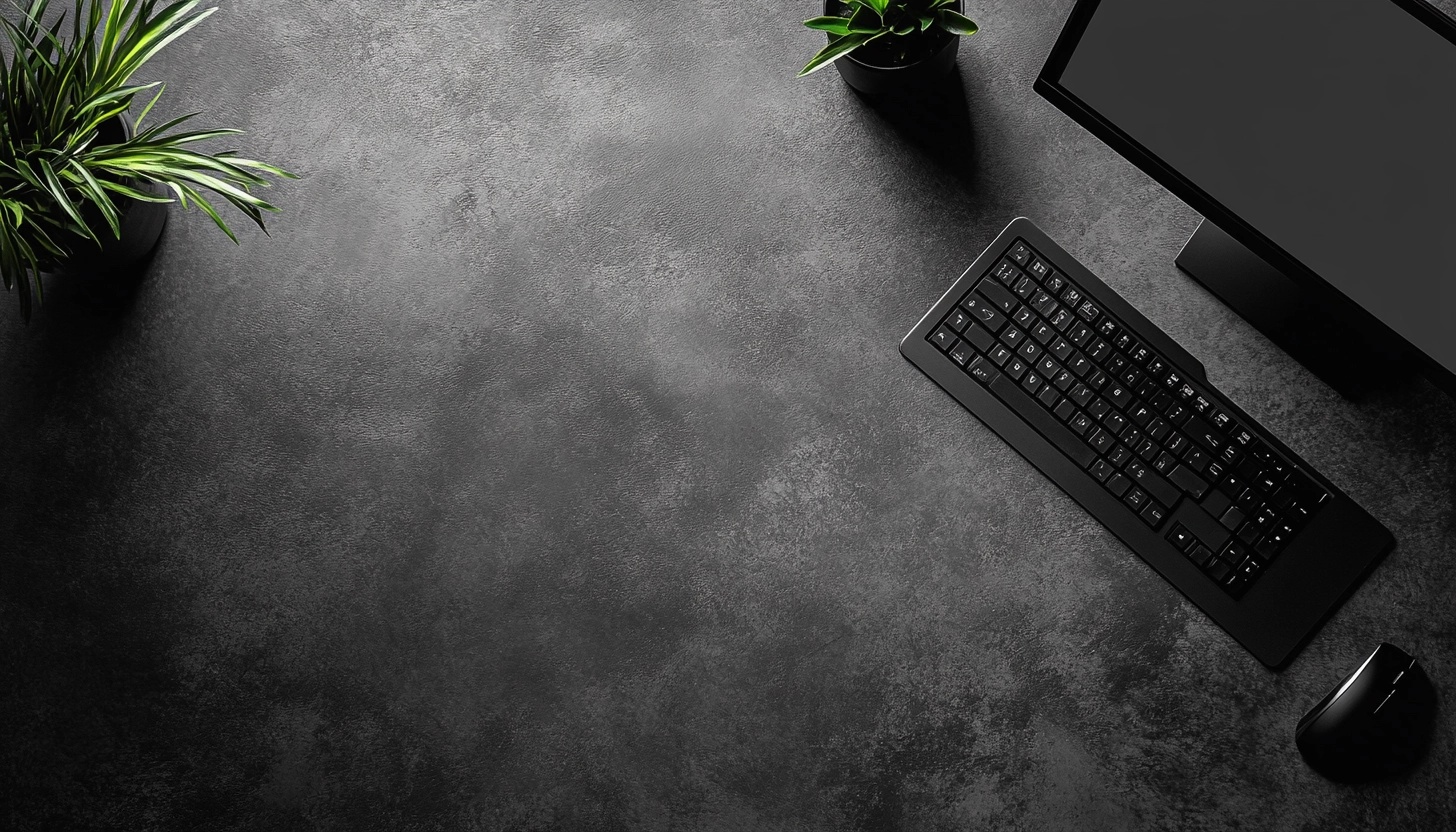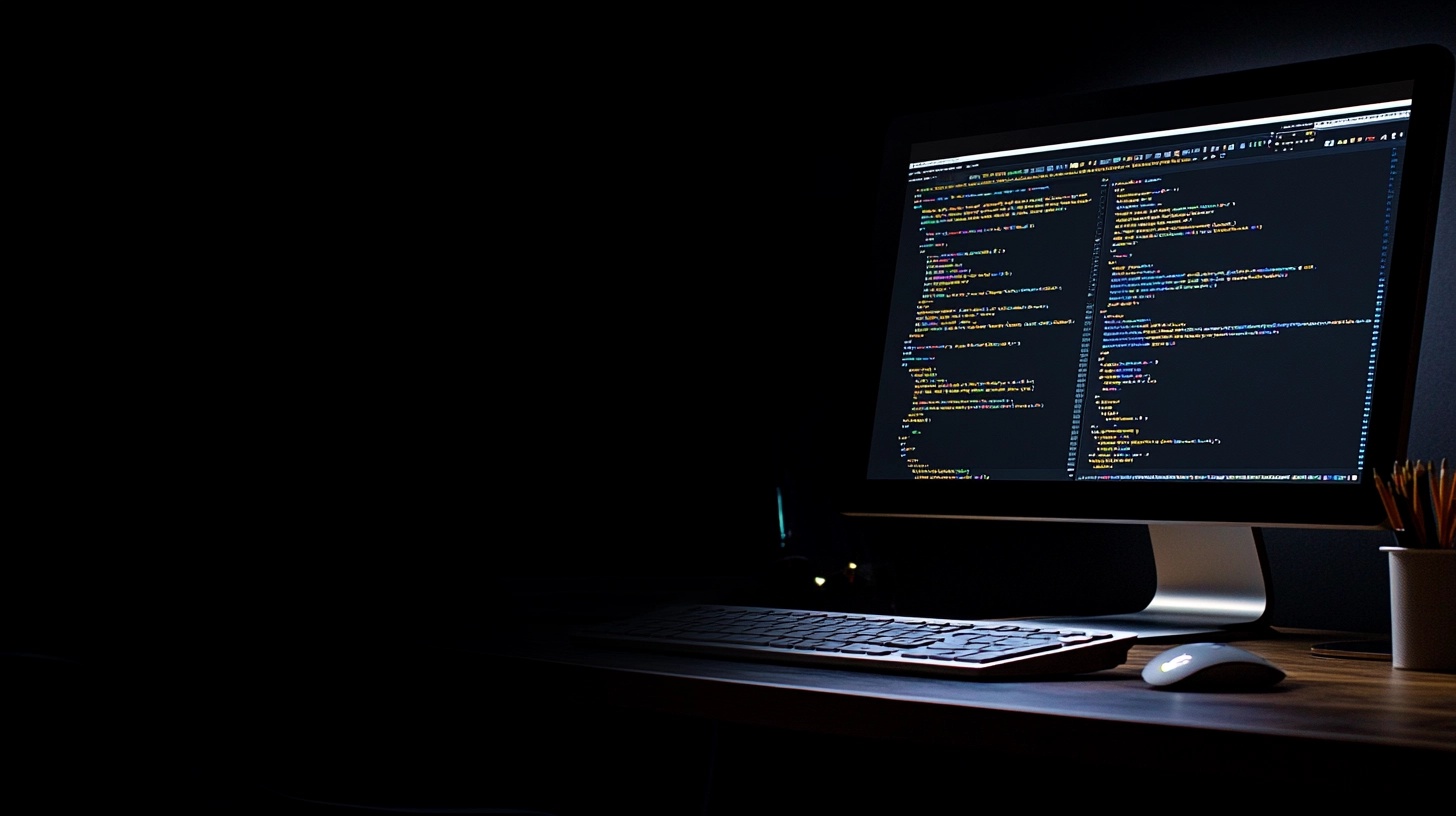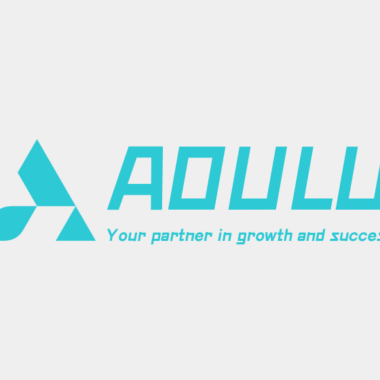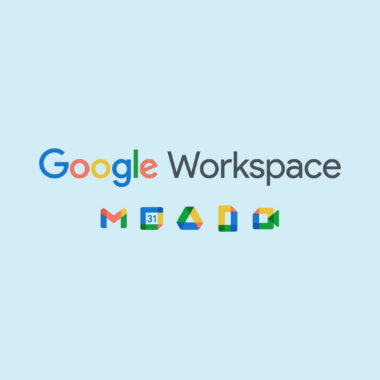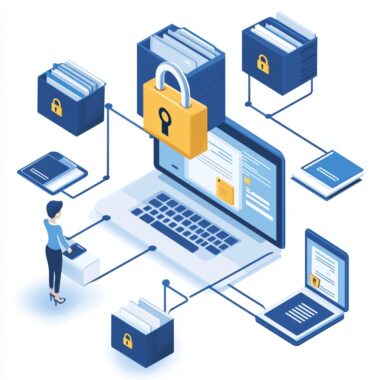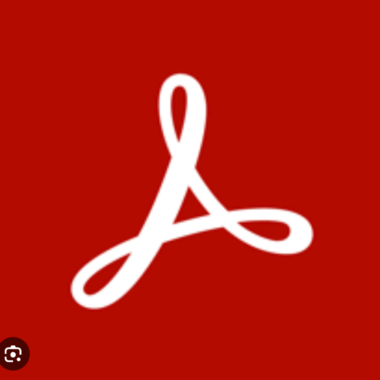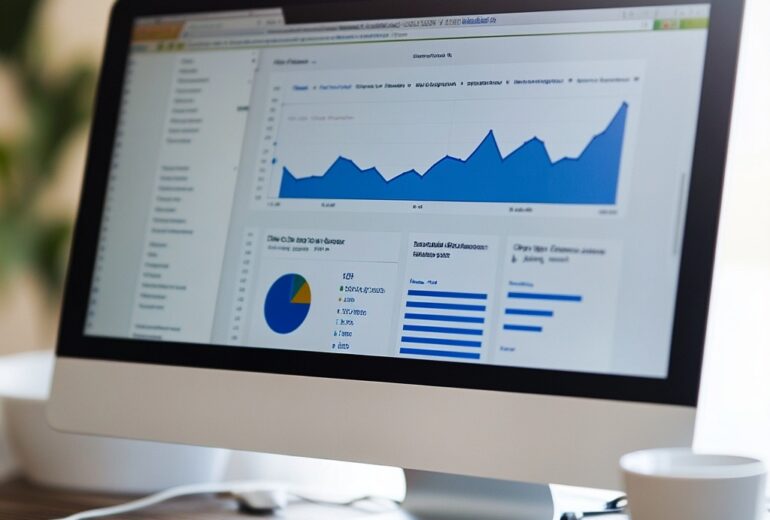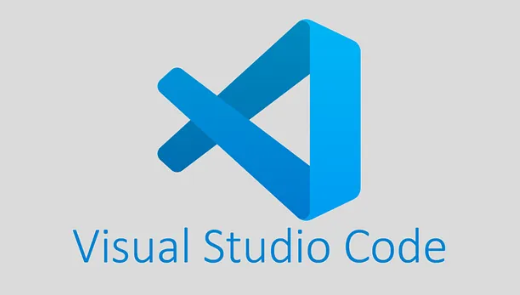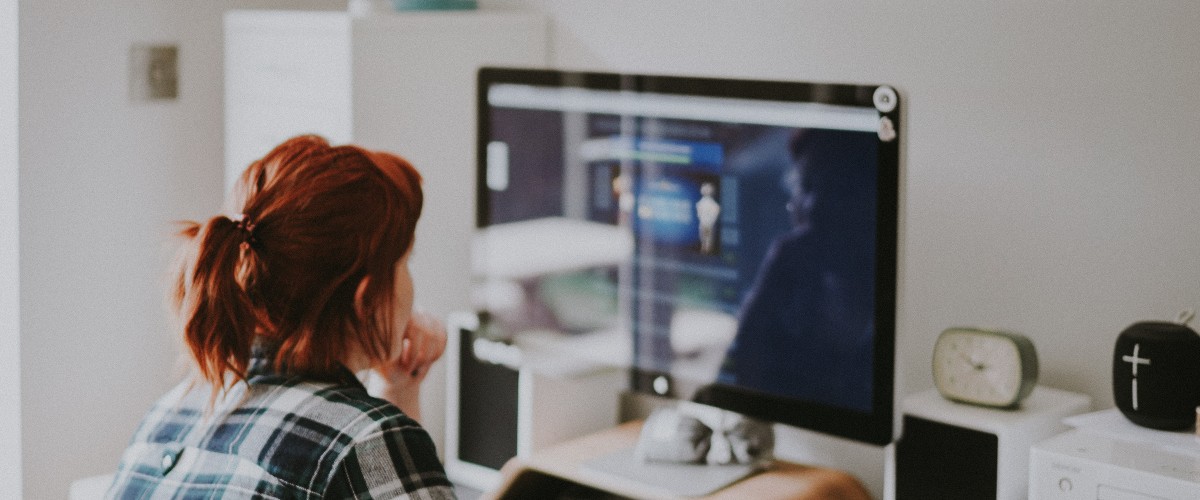「ウェブサイトで見たあの色のコードを知りたい!」「資料作成で、画面の色をそのまま使いたい!」そんな時に便利なのが、画面に表示されている色を直接クリックしてカラーコードを取得する方法です。特別な知識は不要!このガイドを読めば、誰でも簡単に気になる色の情報を手に入れることができます。今回は、特におすすめのオンラインツール「Online Color Picker」と、ウェブブラウザ拡張機能「ColorZilla」の使い方を、設定方法から分かりやすく解説します。
1. オンラインツールで手軽にGET!「Online Color Picker」
インストール不要で、すぐに使えるのがオンラインツールの魅力です。「Online Color Picker」を使えば、画面上の任意の色をクリックするだけで、様々なカラーコードを知ることができます。
1-1. 「Online Color Picker」を使ってみよう
- ウェブサイトを開く: まず、お使いのウェブブラウザで
https://imagecolorpicker.com/ - 「PICK COLOR FROM AN IMAGE」ボタン: ページ中央にある大きな「PICK COLOR FROM AN IMAGE」ボタンをクリックします。
- 画面全体が選択モードに: 画面全体が少し暗くなり、マウスカーソルが十字の選択カーソルに変わります。
- 色をクリック: カラーコードを知りたい画面上の色をクリックします。ウェブサイトだけでなく、デスクトップ上のアイコンの色や、他のアプリケーションの色も取得できます。
- カラーコードを確認: クリックした色のカラーコード(HEX、RGB、HSLなど)が、ウェブサイト上に表示されます。
- コードをコピー: 表示されたカラーコードの中から、必要な形式のコードを選択してコピーし、利用したい場所に貼り付けましょう。
ポイント:
- 特別な設定は一切不要で、ウェブサイトを開くだけで利用できます。
- 様々なカラーコード形式に対応しているので、用途に合わせて選べます。
2. ブラウザ拡張機能でさらに便利に!「ColorZilla」(Chrome/Firefox)
ウェブブラウザの拡張機能「ColorZilla」をインストールすると、より手軽に画面の色を取得できるようになります。
2-1. 「ColorZilla」をインストールしよう
Google Chromeの場合:
- Chromeウェブストアを開く: Chromeブラウザで
https://chrome.google.com/webstore/category/extensions - 「ColorZilla」を検索: 検索バーに「ColorZilla」と入力し、検索します。
- 「Chromeに追加」をクリック: 検索結果に表示された「ColorZilla」の横にある「Chromeに追加」ボタンをクリックします。
- 拡張機能の確認: 確認ダイアログが表示されたら、「拡張機能を追加」をクリックします。
- インストール完了: Chromeのツールバーにスポイトのアイコン(ColorZillaのアイコン)が表示されれば、インストール完了です。
Mozilla Firefoxの場合:
- Firefox Add-onsを開く: Firefoxブラウザで
https://addons.mozilla.org/ja/firefox/ - 「ColorZilla」を検索: 検索バーに「ColorZilla」と入力し、検索します。
- 「Firefoxへ追加」をクリック: 検索結果に表示された「ColorZilla」の横にある「Firefoxへ追加」ボタンをクリックします。
- インストール確認: 確認ダイアログが表示されたら、「追加」をクリックします。
- インストール完了: Firefoxのアドレスバー付近にスポイトのアイコン(ColorZillaのアイコン)が表示されれば、インストール完了です。
2-2. 「ColorZilla」で色を取得しよう
- アイコンをクリック: カラーコードを知りたい画面を開いた状態で、ブラウザのツールバー(またはアドレスバー付近)にあるColorZillaのスポイトアイコンをクリックします。
- カーソルが変化: マウスカーソルがスポイトの形に変わります。
- 色をクリック: カラーコードを知りたい画面上の色をクリックします。
- カラー情報が表示: 画面の右下などに、クリックした色のHEXコードが表示されます。
- 詳細情報をコピー: 表示されたHEXコードをクリックすると、RGBやHSLなどのより詳細なカラー情報が表示されます。必要な情報をコピーして利用しましょう。
- 履歴機能: ColorZillaは、過去に選択した色の履歴を保存してくれる便利な機能もあります。
ポイント:
- 一度インストールすれば、ブラウザ上でいつでもすぐに利用できます。
- HEXコードだけでなく、RGBやHSLなど、複数のカラーコード形式に対応しています。
- 過去の選択履歴を確認できるので、以前に使った色を再度利用したい場合に便利です。
まとめ
画面に表示されている色のカラーコードを知る方法は、オンラインツールとブラウザ拡張機能のどちらも手軽で便利です。
- すぐに試したい場合は「Online Color Picker」
- 頻繁に利用する場合は「ColorZilla」
それぞれの特徴を理解して、あなたの作業スタイルに合った方法を選んでみてください。これらのツールを活用すれば、色の情報収集がよりスムーズになり、デザインや資料作成の効率アップに繋がるはずです。